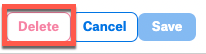Build Term Type Templates¶
Alation Cloud Service Applies to Alation Cloud Service instances of Alation
Customer Managed Applies to customer-managed instances of Alation
After you have developed your desired custom fields, you can begin to create custom templates for Term Types, policies, and articles.
Custom fields can be used for any of data object pages, Term Type templates, Policy templates, or article pages. This topic focuses on Term Types.
To work with Term Type templates:
Log in to Alation as a Catalog Admin or Server Admin.
If you are a Catalog Admin, mouse over the settings icon on the right of the main toolbar:

In the menu that opens, click Customize Catalog. The Customize Catalog page will open:
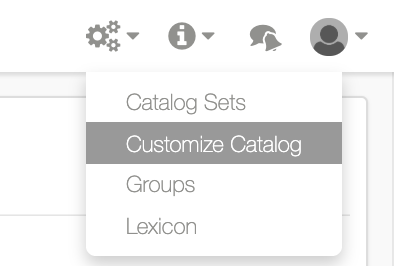
Note
If you log in as a Server Admin, go to Admin Settings > Catalog Admin section > Customize Catalog to open the Customize Catalog page.
Click the Custom Templates tab.
Scroll to Term Types.
You can now select a template to edit or create a new template.
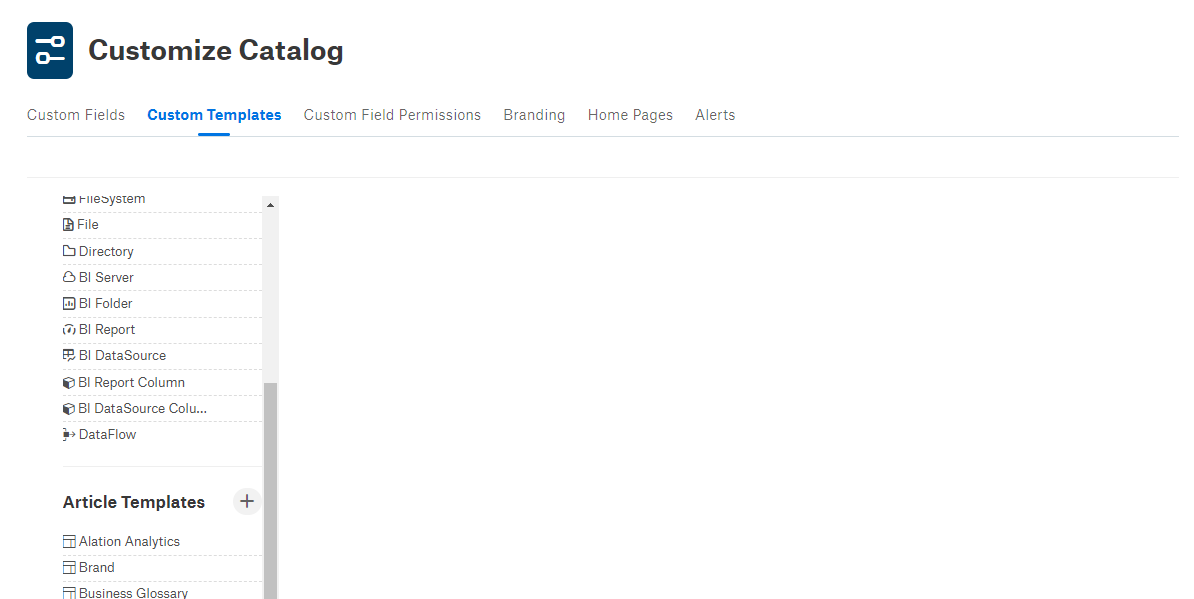
After you save your template, you can use it to start creating Glossary Terms.
Add a Custom Template¶
Log in to Alation as a Catalog Admin or Server Admin.
If you are a Catalog Admin, mouse over the settings icon on the right of the main toolbar:

In the menu that opens, click Customize Catalog. The Customize Catalog page will open:
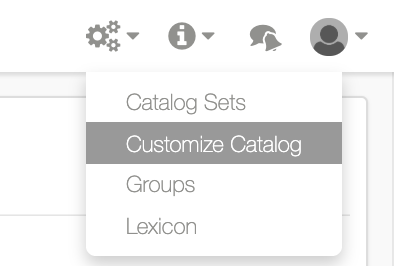
Note
If you log in as a Server Admin, go to Admin Settings > Catalog Admin section > Customize Catalog to open the Customize Catalog page.
Click the Custom Templates tab.
Scroll to Article Templates.
Click the add icon:

A Term Type template editor opens on the right:
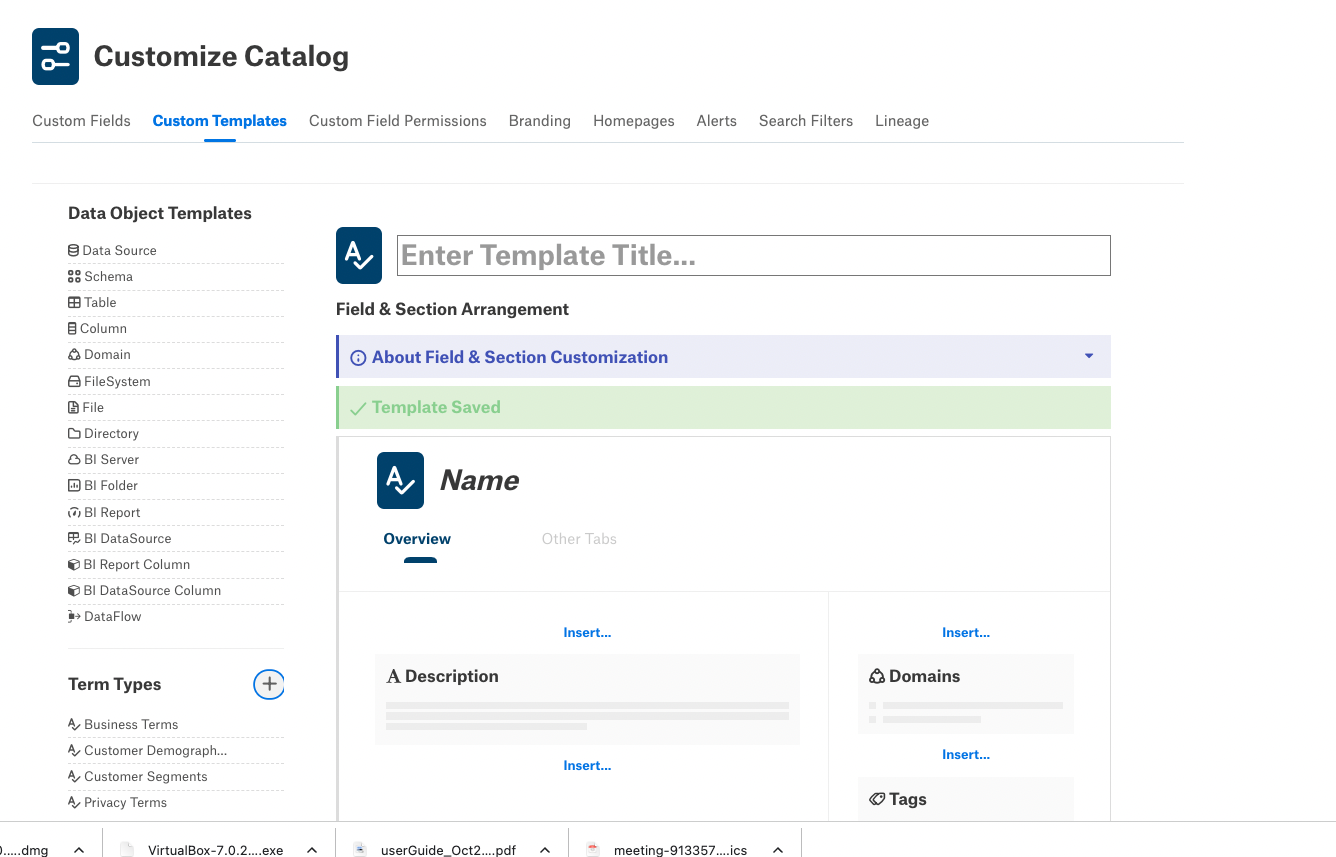
In the editor, enter the Template Title.
Insert Custom Fields to be included in the template. Name, Description, Domains, and Tags fields are included automatically. You can insert multiple fields, and rearrange the order of inserted fields.
Click the Save button in the lower right of the editor to save your template:
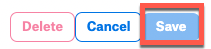
When saved, it will be displayed in the list of existing Term Type templates.
Edit a Custom Template¶
Log in to Alation as a Catalog Admin or Server Admin.
If you are a Catalog Admin, mouse over the settings icon on the right of the main toolbar:

In the menu that opens, click Customize Catalog. The Customize Catalog page will open:
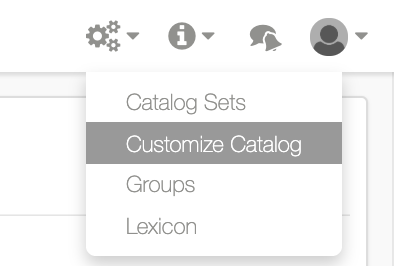
Note
If you log in as a Server Admin, go to Admin Settings > Catalog Admin section > Customize Catalog to open the Customize Catalog page.
Click the Custom Templates tab.
Scroll to Term Types.
Find and click the custom template you want to edit. The editor will open on the right. You can edit the title and add and remove custom fields.
Save the changes to the template by clicking the save icon:
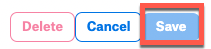
Delete a Custom Template¶
Log in to Alation as a Catalog Admin or Server Admin.
If you are a Catalog Admin, mouse over the settings icon on the right of the main toolbar:

In the menu that opens, click Customize Catalog. The Customize Catalog page will open:
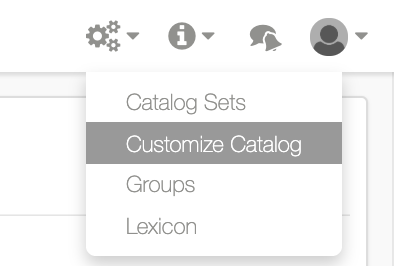
Note
If you log in as a Server Admin, go to Admin Settings > Catalog Admin section > Customize Catalog to open the Customize Catalog page.
Click the Custom Templates tab.
Scroll to Term Types.
Click the custom template you want to delete. The editor will open on the right.
Click the Delete button in the lower right of the template editor and confirm deletion: