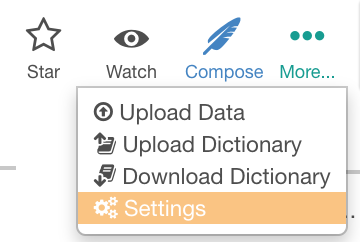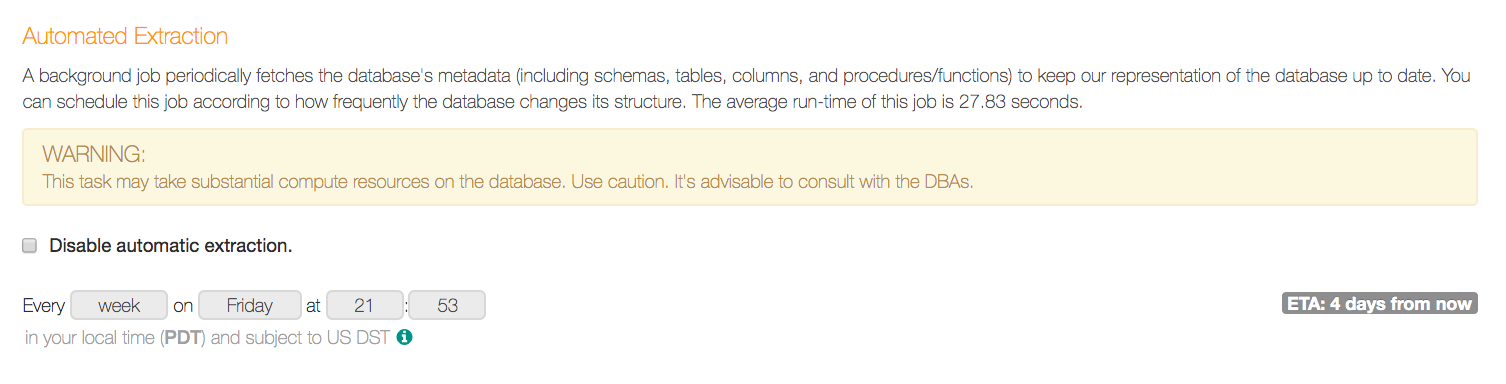Metadata Extraction¶
Alation Cloud Service Applies to Alation Cloud Service instances of Alation
Customer Managed Applies to customer-managed instances of Alation
Metadata extraction (MDE) allows the metadata in an Alation data source to stay in sync with the actual data found in the source. Metadata extraction can be run manually or by scheduling a periodic job based on your organization’s needs and usage.
The Metadata Extraction tab of the data source Settings page is where you can specify schemas to include or exclude during metadata extraction.
MDE is one of the initial steps in building out your catalog: perform MDE after adding your data source to Alation. After running MDE for the first time, you can schedule this process to run automatically to keep your Alation catalog up-to-date.
For details on scheduling, see Scheduling MDE.
Note
MDE from large datasets may consume resources on the database. Alation recommends you should consult with your DBA about the best time to perform MDE on a specific database to minimize impact on its performance.
To perform MDE on your data source,
Open the catalog page of the data source for which you want to run MDE.
In the upper-right corner of the data source page, click More… then Settings to open the settings:
Click the Metadata Extraction tab to open it. If this is initial MDE, click the Fetch from DB Now! button to fetch the schemas from your database. This action fetches the list of available schemas:
After the schemas are fetched, you can configure Selective Extraction or extract all schemas. Specify the schemas to extract and click Launch Job to start MDE.
Selective Extraction¶
Before triggering MDE, specify which schemas should be extracted and how the next extraction should treat the previously extracted schemas which are already in the catalog.
There are two sets of controls under Selective Extraction section:
Checkbox Remove schemas from the catalog that are not captured by the lists below
Lists Schemas and …excluding

Remove schemas from the catalog that are not captured by the lists below¶
The Remove schemas… checkbox “looks back” on what is already in the catalog. It does not affect loading metadata for the first time, but if there are some schemas already in the catalog, you can remove them during the next MDE if you select the Remove schemas… checkbox and make sure these schemas are not present in the Schemas or …excluding lists.
You can:
Select this checkbox to remove previously extracted schemas. The schemas to be removed should not appear in the Schemas and …excluding lists.
Leave this checkbox clear if you want to leave the previously extracted schemas in the catalog. MDE will use the Schemas or …excluding lists during the next extraction, but will not touch the schemas that have not been specified in these fields.
Schemas and “…excluding”¶
By default Alation extracts all the schemas it can fetch from a data source.
To extract metadata selectively, use the Schemas and …excluding fields to specify which schemas you want to extract.
The Schemas and …excluding lists are mutually exclusive: you can either specify one or the other, but not both together. This means you can configure selective extraction either by selecting schemas to be included or by specifying schemas to be excluded.
Schemas¶
To view all the fetched schemas, click the down arrow icon next to Schemas. All Schemas info-box will open. It lists all schemas Alation fetched from the data source:
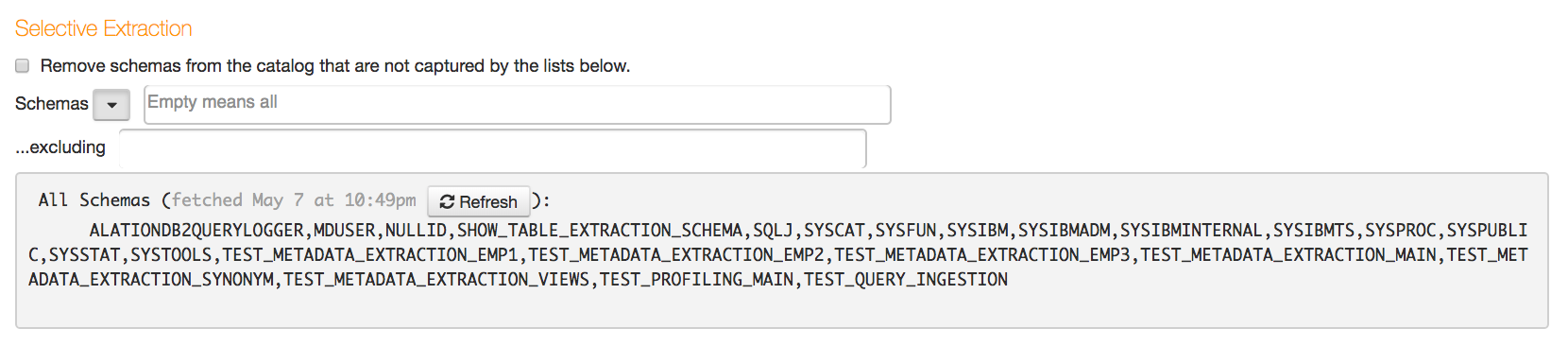
To select specific schemas, click the Schemas field then, from the list that opens, select the schemas to be extracted. When you change the Schemas list, the …excluding list will become disabled because these lists are mutually exclusive. When you specify schemas in the Schemas field, the MDE job you run based on these settings will extract only the schemas you have specified in this list:
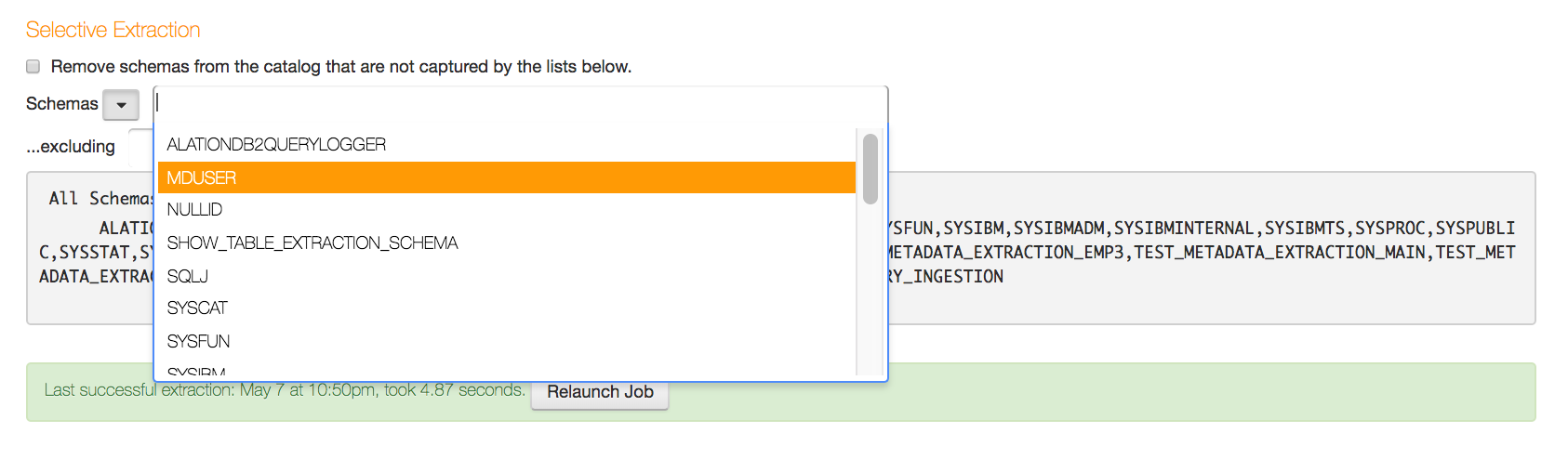
…excluding¶
Alternatively, in the …excluding list, select the schemas you do not want to extract into the catalog. You can only change this list if the Schemas list is blank because they are interchangeable. When you specify schemas to be excluded in the …excluding field, the Schemas field becomes disabled. The MDE job you run based on the exclusion settings will extract all schemas except the ones specified in the …excluding list.
To select specific schemas to be excluded, click the …excluding field then select the schemas to be extracted from the schema list:

Example¶
For example, the following setting will remove all the previously extracted schemas from the catalog and will only extract the one schema specified in Schemas :

Scheduling MDE¶
A scheduled automatic MDE job will extract the most up-to-date metadata based on the schedule you define. By default, scheduled automatic extraction is disabled.
To enable scheduled extraction,
On the Metadata Extraction tab, find the Automated Extraction section.
Clear the Disable automatic extraction checkbox. This will reveal the time settings:
Specify the schedule for MDE using the time controls. After you have scheduled MDE, it will run automatically in the background, based on the schedule you have set.
Note
Time is displayed according to the local time zone (as determined by your browser/operating system) but stored on the Alation server subject to the Daylight Savings Time policies in effect for most of North America (the United States, Canada, and a number of island nations).
Implications:
On the second Sunday in March, the server clock will be advanced by one hour.
On the first Sunday in November, the server clock will be reverted by one hour.
Launching MDE¶
To manually launch MDE, click Relaunch Job under the Selective Extraction section:

You can monitor the job status (from Started to Ingesting to Succeeded (or Failed ) in the Job History table. Click Refresh to display the most recent state.