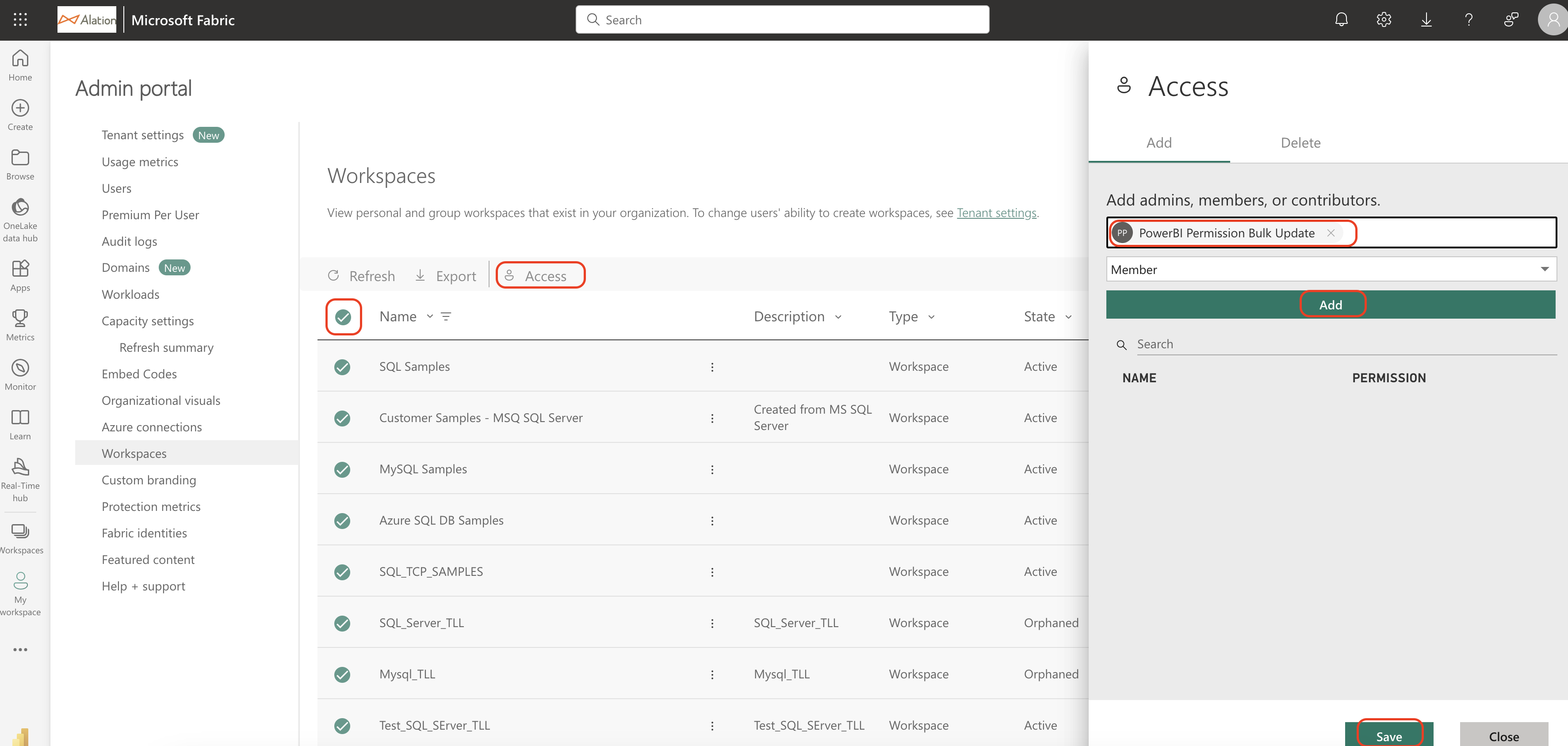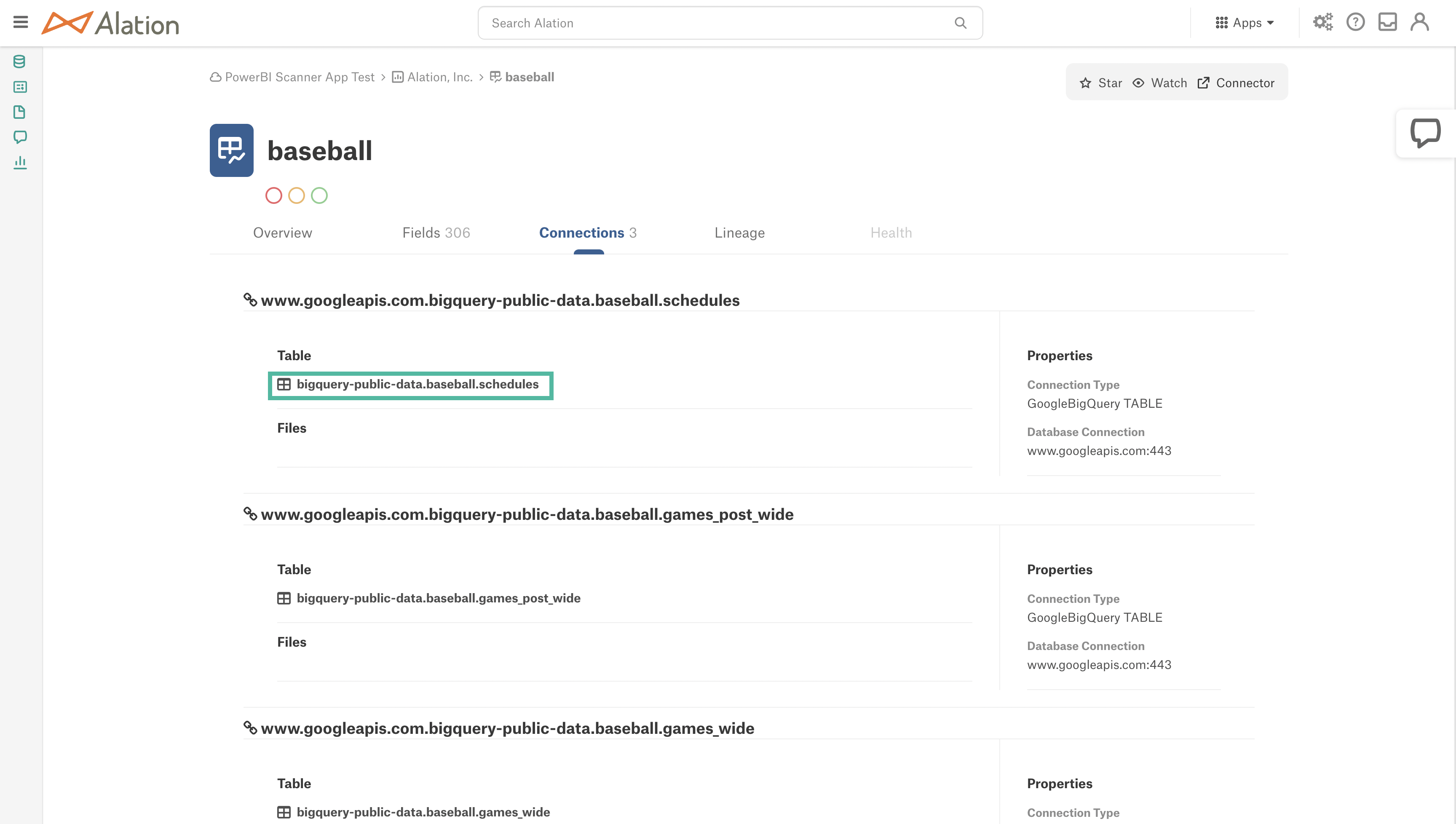Troubleshooting¶
Alation Cloud Service Applies to Alation Cloud Service instances of Alation
Customer Managed Applies to customer-managed instances of Alation
For general recommendations on troubleshooting OCF connectors, refer to Troubleshooting.
Find specific troubleshooting scenarios below:
Missing Workspaces¶
Problem¶
Workspaces which are already extracted in Alation are not visible after upgrading to PowerBI OCF Connector version 2.2.4.
Solution¶
The issue is due to missing workspaces that are inaccessible by the service principal configured in the Connector Settings tab but extracted using the Admin API in earlier connector versions. You must provide the service principal access to the workspace in the PowerBI tenant. Once you give access, rerun the metadata extraction in Alation to restore the workspaces with their curation data.
If there are multiple workspaces to which you must add the service principal, you can bulk update the access for these workspaces using the following steps :
Navigate to ‘Workspaces’ under the Admin Portal settings.
To perform bulk selection of workspaces, click on the down arrow next to Name and select Text filters.
Set the filters and select the required workspaces and click Access. A dialog box appears.
Add the required Service Principal and click Save.
Note
You can update upto a maximum of 100 workspaces at a time using the above steps. Refer to similar article from Azure PowerBI - https://powerbi.microsoft.com/en-au/blog/bulk-operations-in-the-admin-portal/
Access can be bulk updated using the above method only for supported workspace types. Legacy workspaces of type Group or PersonalGroup do not support editing of access permissions, recovery operations, or restore operations. Therefore, it is not possible to edit access for such workspaces. The filter Type = Workspace ensures that only modern workspaces are displayed.
Missing Power BI Report Fields¶
Problem¶
Report fields are only partially extracted. The logs show an API limit exceeded error with the 429 response code for the PBIX Download API. The message in the logs is similar to the following:
{"timeMillis":1711699692373,"thread":"grpc-default-executor
0","level":"WARN","loggerName":"org.springframework.web.client.RestTemplate","message":"GET request for \"https://api.powerbi.com/v1.0/myorg
groups/c87a7b55-08f2-4565-84b8-e717263c7741/reports/09b2a05b-c8fc-4edc-80ba-43369b897565/Export\" resulted in 429 (null); invoking error
handler","endOfBatch":false,"loggerFqcn":"org.apache.commons.logging.impl.Log4JLogger","contextMap":{},"threadId":17,"threadPriority":5,"source
:{"class":"org.springframework.web.client.RestTemplate","method":"handleResponseError","file":"RestTemplate.java","line":559,"classLoaderName":
app"},"timestamp":"2024-03-29T08:08:12.373+0000"}
Solution¶
The issue is caused by Power BI REST API throttling. You may have to reach out to the Azure Power BI Support team about increasing the REST API limit for your Power BI server.
Missing Tiles¶
Problem¶
Some of the tiles under the dashboard are not cataloged.
Solution¶
If a tile has no title, Alation skips cataloging it. Ensure that tiles have titles in Power BI.
Cross-System Lineage Is Not Displayed¶
Problem¶
Cross-system lineage has been is configured on a data source, but the lineage chart does not display upstream lineage.
Solution¶
Verify the following:
Make sure that the data source on which the cross-system lineage is configured is supported by this connector. See the Expressions Supported by Lineage section in Configure Lineage.for the data sources supported by this connector.
Make sure that the value in the BI Connection Info (Additional datasource connections) field uses the format
host:port.Make sure that the connection details in the Azure Power BI Scanner connector and the data source are in the same format:
catalog.schema.tablenameorschema.tablename.
Existing Tables Appear as TMP Objects in Lineage¶
Problem¶
Tables on lineage charts appear as TMP objects when a schema’s name includes the period symbol.
Cause¶
The issue is due to a limitation in Alation’s framework, where the convention for schema names is not to include periods and to follow the format catalogName.schemaName.tableName. If a schema name includes periods, Alation can’t differentiate between schemaName and tableName.
Solution¶
This is a known issue.
Columns Do Not Appear in the Dropdown for a Dataset or Dataflow in Lineage¶
Problem¶
Columns don’t appear in the dropdown for a dataset or a dataflow node on the lineage chart.
Cause¶
Columns are displayed on lineage charts only if the connector has extracted enough metadata to establish a relationship between a Power BI report field and the Power BI dataset field from which it is created. The mapping between fields is done internally in the connector code but is dependent on the PBIX report export and parsing. For example, if Alation failed to download a Power BI PBIX report due to some limitation, such as, for example, the 429 throttling error, the connector won’t be able to extract report fields and display column-level lineage.
Solution¶
Check the connector logs for errors while extracting and downloading reports. The logs will point to the specific cause of the issue.
Missing Columns in Lineage after Selective MDE¶
Problem¶
Lineage is not displayed for some reports after selective extraction (MDE). However, all lineage is displayed after full MDE.
Solution¶
The report that doesn’t have lineage after selective MDE may have been created from a dataset or dataflow in a different workspace. For cross-workspace lineage to work, we need to catalog all the workspaces where the datasets populating the reports are located. Ensure that you select all relevant workspaces when configuring selective extraction.
Column Level Lineage Appears Even After Disabling¶
Problem¶
If you have enabled report fields extraction and ran extraction with Column Level Lineage enabled from feature configuration and later turned off these settings due to increased extraction time. You will observe that the columns remain in the lineage graph even after re-running the extraction.
Solution¶
This is a known issue.
Error While Running MDE Queries¶
Problem¶
You try to run the MDE queries using Postman and receive an unauthorized error message even after verifying all the permissions specified in the Azure Power BI OCF connector document.
Solution¶
Add TenantRead.All to the security group.