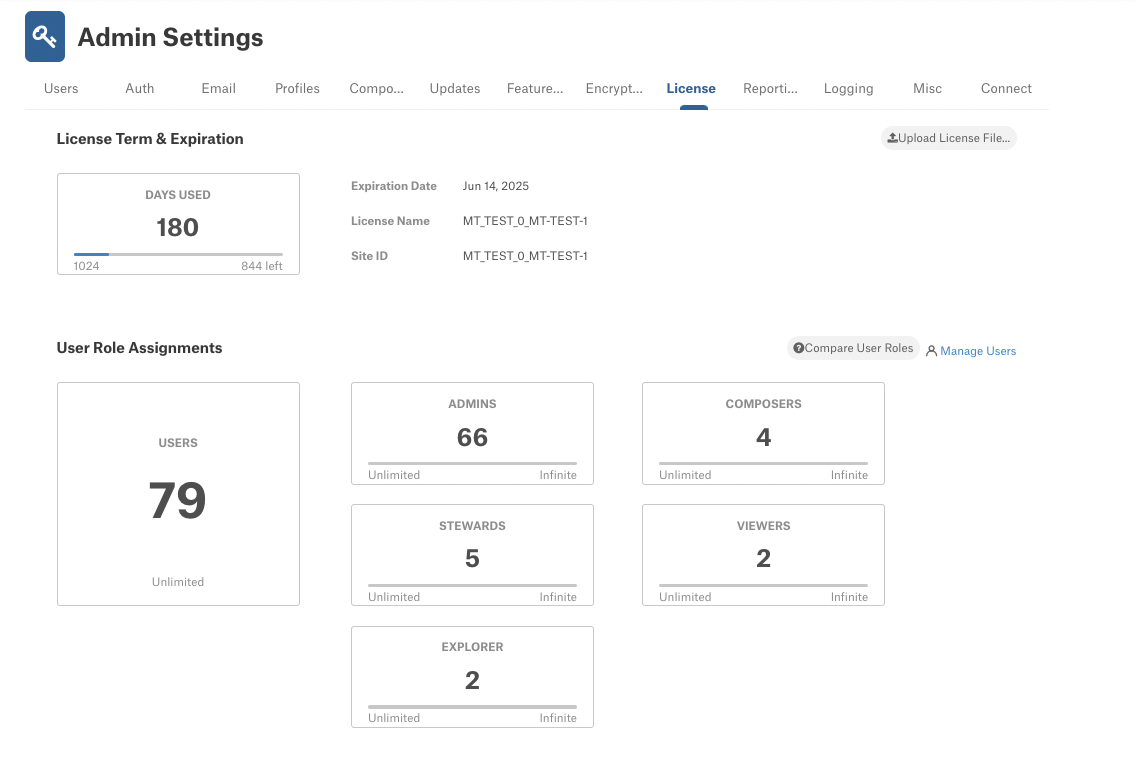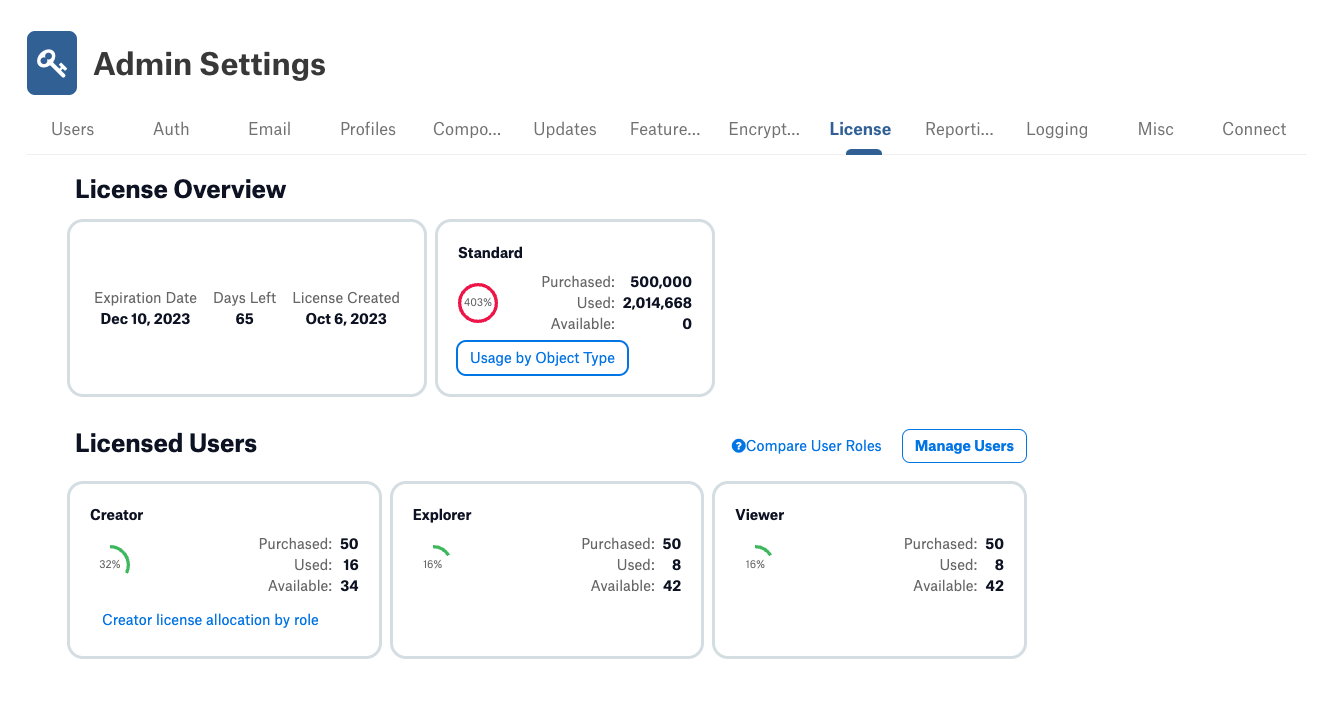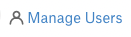License¶
Alation Cloud Service Applies to Alation Cloud Service instances of Alation
Customer Managed Applies to customer-managed instances of Alation
Users with the Server Admin role can view the license consumption information on the License tab of the Admin Settings page. Alation has three levels of user license, which map to user roles as follows:
Creator License: For all three admin roles (Server, Catalog, and Data Source), Stewards, and Composers.
Explorer License: For those having the Explorer role, who need to run query forms or work in spreadsheets directly using Alation Connected Sheets. The Explorer license is available from Alation version 2023.1 on Alation Cloud Service deployments on cloud-native architecture.
Viewer License: For those who use the catalog for information only.
The License dashboard under Admin Settings displays detailed license consumption information for your catalog instance:
From Alation release 2023.3, new customers on Alation’s cloud-native architecture will see a different license dashboard:
The new dashboard provides greater transparency into the number of licenses of each type (Creator, Explorer, and Viewer) that are currently used and are currently available. For Creator licenses, you can click Creator license allocation by role to see how the licenses are allocated to the roles Composer, Steward, Source Admin, Catalog Admin, and Server Admin.
The dashboard also provides information on how many data objects exist in the catalog. Click Usage by Object Type to see the number of data objects in the catalog by type.
For customers who began using Alation’s cloud-native architecture before version 2023.3, this new dashboard is hidden behind a feature flag. Contact your account manager if you want to have your account upgraded to the new entitlement service.
License Term & Expiration¶
Days Used counter: visualizes the number of days the license is in use and the number of days left until its expiration date. The Alation license file has such internal property as Date Issued. This is the date from which Alation counts the Days Used metric.
License details, such as Expiration Date, License Name, and Site ID.
User Role Assignments¶
Users current number of active users on the instance.
Admins, Composers, Stewards, Explorers, and Viewers counters display the number of each type of seat that is allocated, consumed, or still free. The labels you see on these counters will indicate if the limit on the seats of each type is reached:
N allocated number of seats provided under this license
N left remaining number of seats
Limit Reached all seats of this type are assigned to users, including the additional grace seats
Note
The Alation license may include a certain grace number of seats of each type. When all available seats, including the grace seats, are assigned, the counter will indicate that the license limit is reached by displaying the Limit Reached indicator. Until then, you may see the indicator 0 left. 0 left means that although the soft limit of seats purchased is reached, there are some grace seats still available.
Actions¶
On the Licenses tab, you can:
Upload a new license file
View the user roles chart
Conveniently navigate to the Users tab of the Admin settings
Upload a License File¶
You can upload a new license file on the Licenses tab. To upload a new license file, click Upload License File… on the upper right and in the upload file dialog that opens, select the license file and click Open. Alation will validate the file and upload it.
Compare User Roles¶
To view the details for the Alation roles,
Click Compare User Roles.
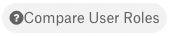
In the Compare User Roles pop-up that opens, you can view the information about the functional areas each role can access. Hover over the Info icon to view more details about each functional area.
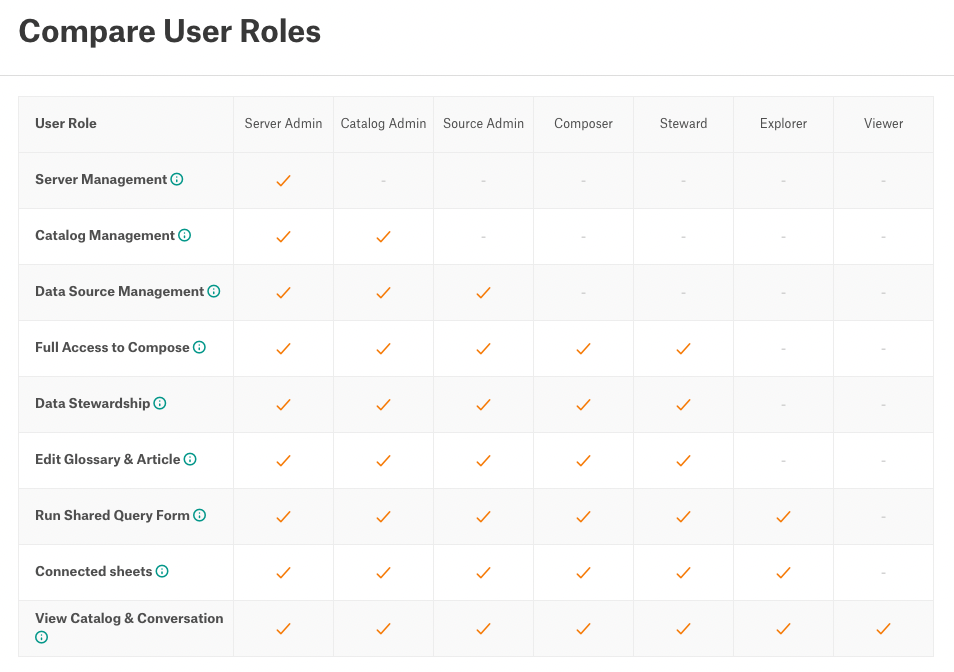
Click Close to close the pop-up.