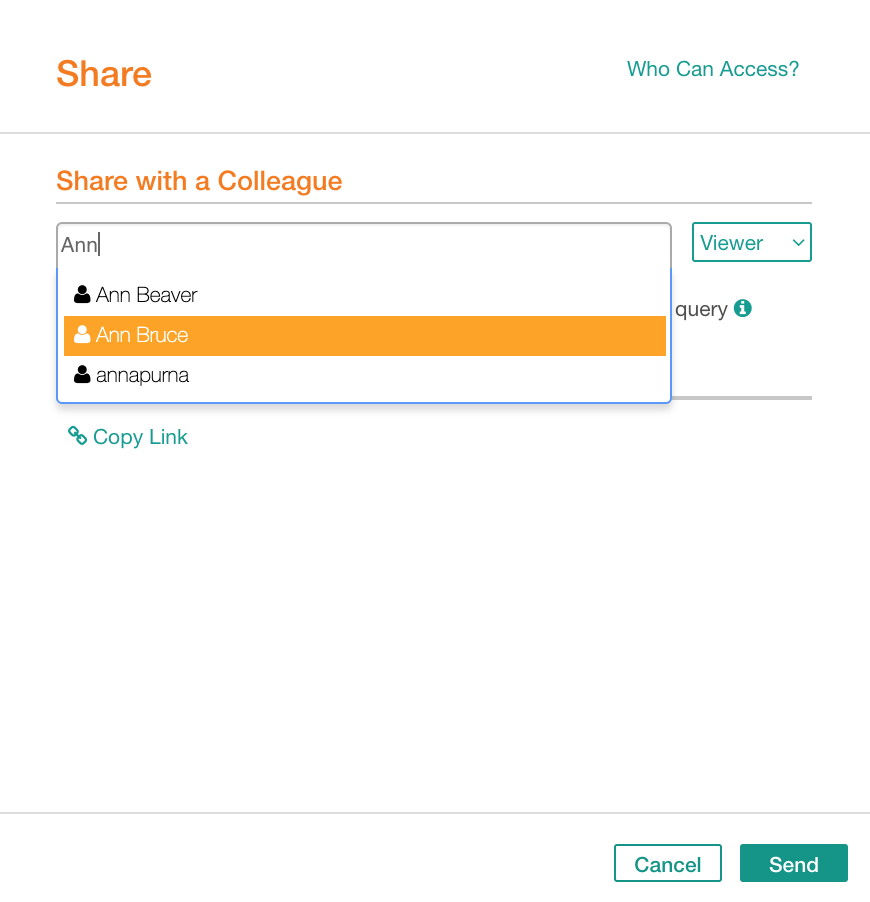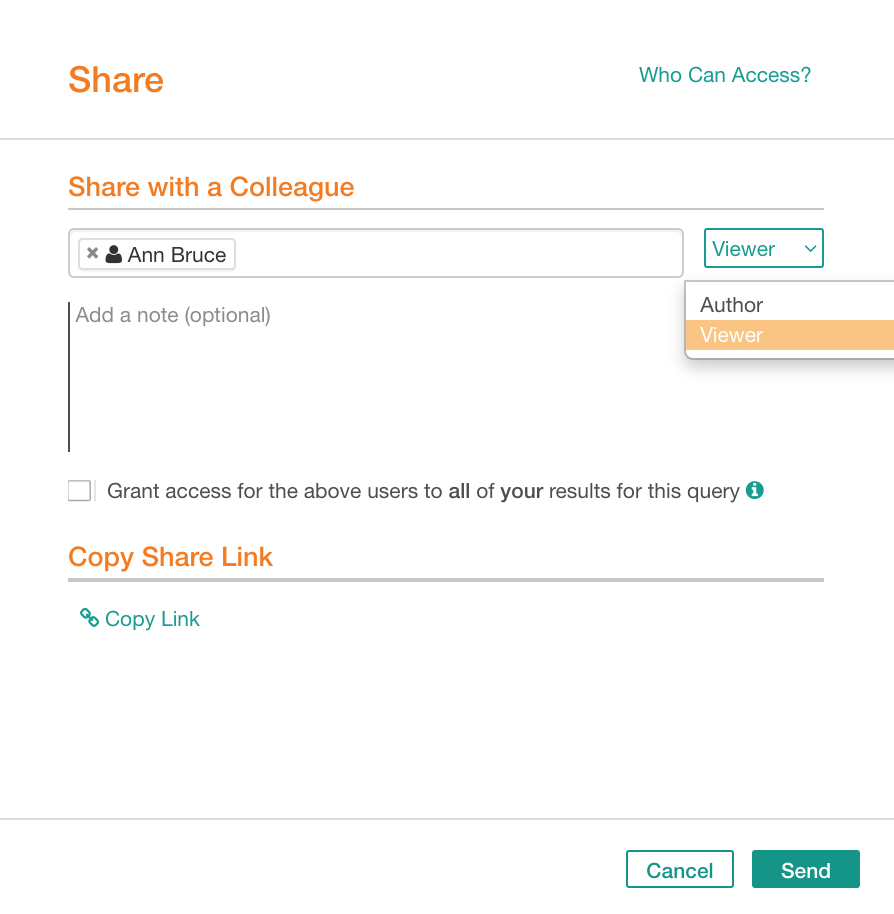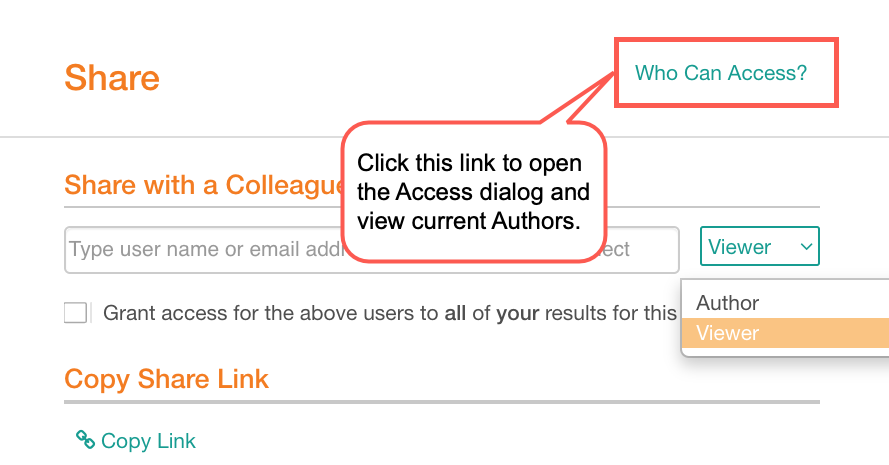Granting Access and Sharing Queries in the Catalog¶
Alation Cloud Service Applies to Alation Cloud Service instances of Alation
Customer Managed Applies to customer-managed instances of Alation
Applies to releases V R6 (5.10.x) to 2022.4
Note
This page is about sharing and accessing queries in version 2022.4 and earlier. In version 2023.1, we introduced a feature for granular query permissions that substantially changes sharing and access for queries. See Share and Access Queries - 2023.1 and Later for details.
In the Catalog, you can grant edit access to a query or share it with colleagues to make them aware of the existence of this query. To share in the catalog, you need to be the query owner, author, or have the Server Admin role.
Alternatively, you can share queries using Compose: Sharing Queries in Compose. Any user who can open the query in Compose, can share it, with the reservation that viewers can share for viewing only.
To share a query from the Catalog,
Open your query in the Catalog.
On the upper right of the query page, click Share. This will bring up the Share dialog. How you can share, depends on your access level to the query. If you are a Server Admin who is not an author, you can only share for viewing, and will not be able to change the access. If you are owner or author, you can share and add/remove authors simultaneously with sharing.
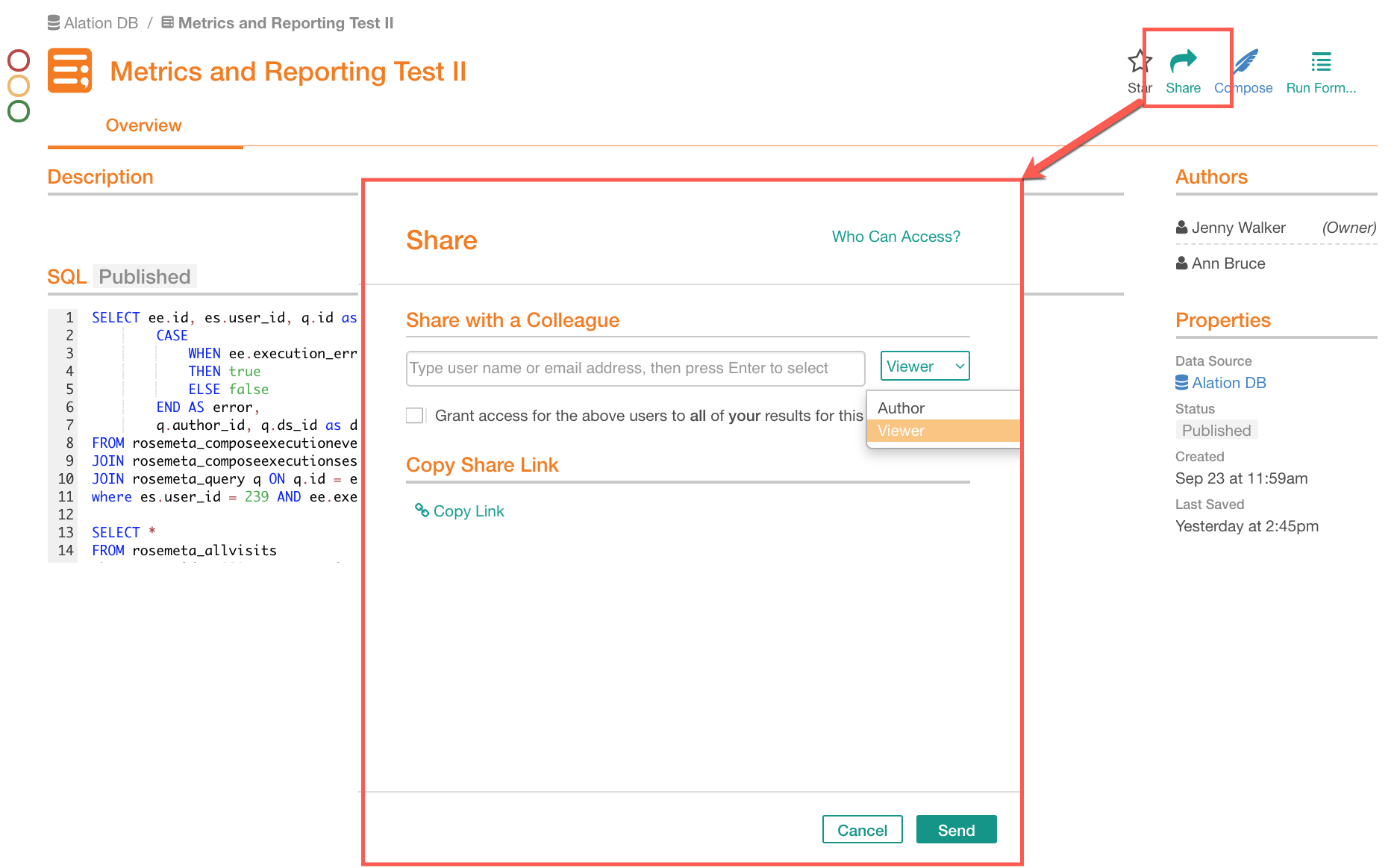
3. In the Share with a Colleague field, add users to share the query with:
4. To the right of the field, select access permissions: Viewer or Author. This permission will be assigned to all the users you have selected in the Share with a Colleague field. The author permission will add the user as a collaborator to this query and allow them to edit the query statement, grant access to other users, and perform other actions on the query:
Optionally, add a note to the Note field if you want to add a message to the email.
To simultaneously share the results of this query with the selected users, select the checkbox Grant access for the above users to all of your results for this query.
If you need the link to the query you are sharing, copy it to your clipboard by clicking Copy Link under Copy Share Link.
8. If you want to see who currently collaborates of this query, click Who Can Access on the top right of the Sharing dialog:
This will open the Query Access dialog. It is the same dialog you see in Compose when giving access to queries: Granting Access to Queries in Compose.
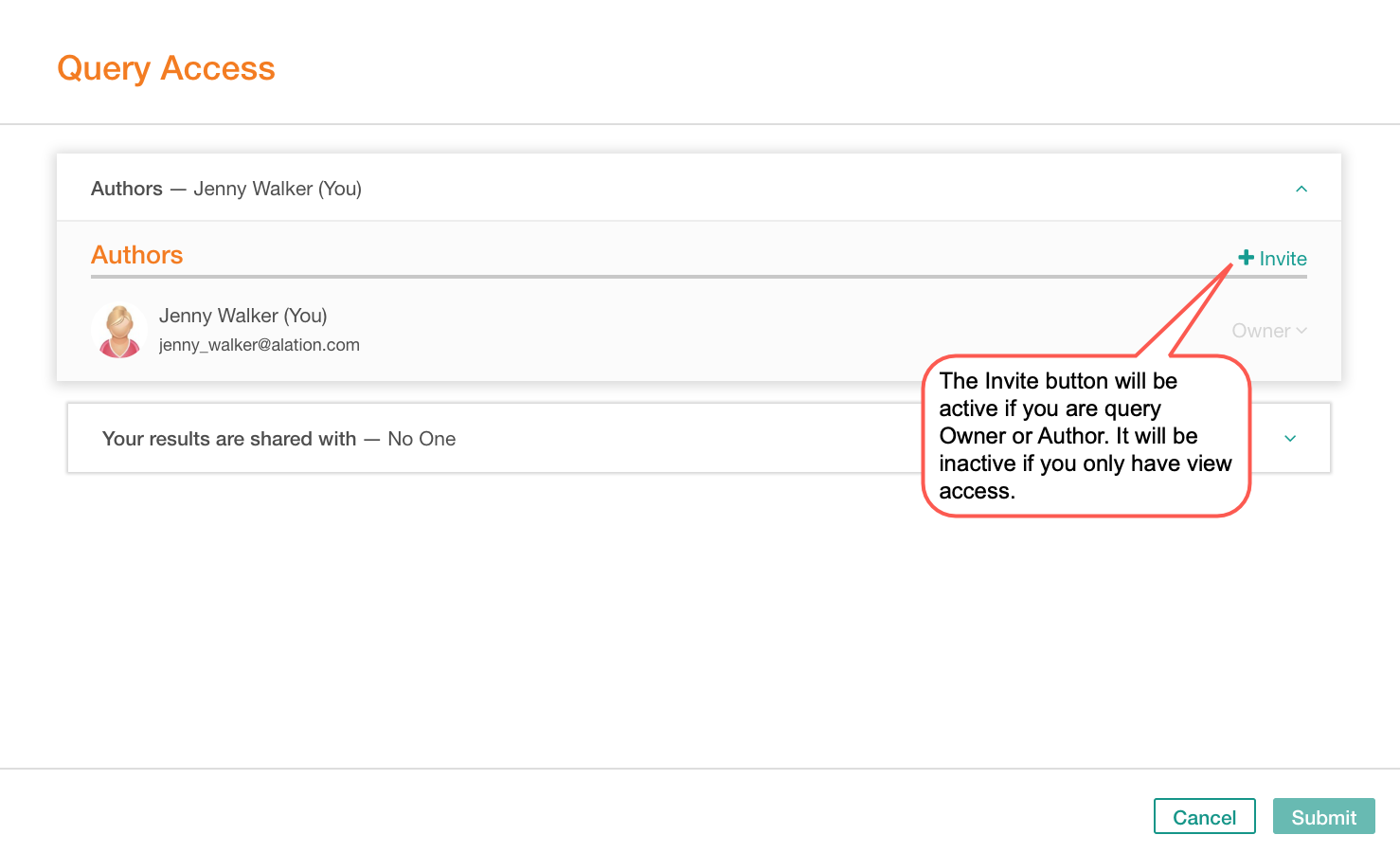
If you have added or removed authors, click Submit to go back to the Share dialog. Or click Cancel to close the Access dialog and go back to Share.
To finish sharing, click Send on the lower right of the dialog.