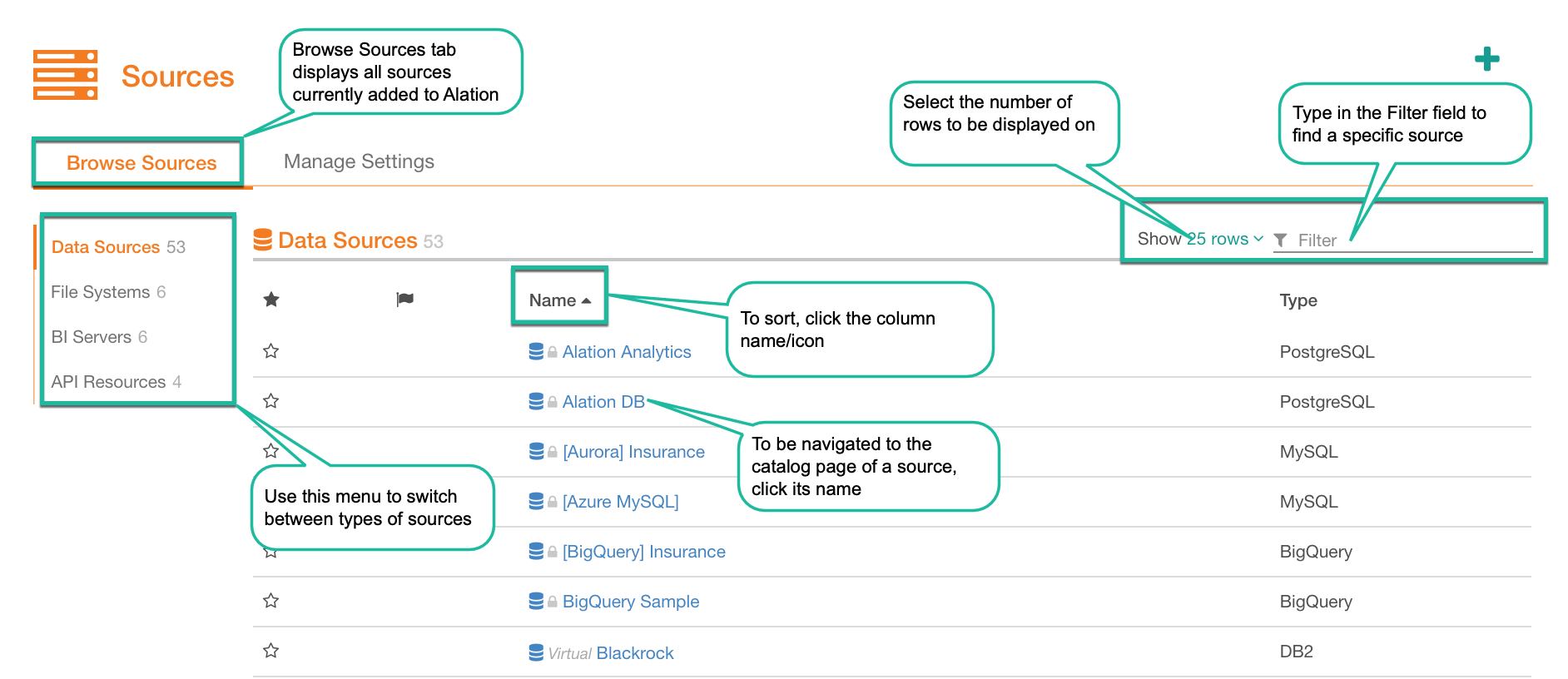Sources Page¶
Alation Cloud Service Applies to Alation Cloud Service instances of Alation
Customer Managed Applies to customer-managed instances of Alation
The Sources page in Alation is where you can add new and view existing sources.
Click Sources on the main toolbar to open the Sources page:

To add a new source, you need the Server Admin role in Alation. For details on adding a new source, see:
Browse Sources¶
All sources added to the Alation catalog are listed under Sources > Browse Sources tab. The Browse Sources tab only displays sources with completed setup.
On this tab, you can:
Switch between types of sources by clicking the type you want to view in the menu on the left:
Data Sources (database sources and virtual data sources)
File Systems
BI Servers
API Resources
Sort the list of available sources by Flag, Name, or Type. To sort, click the corresponding column name or icon.
Note
When you sort by Flag, you sort the sum of endorsements and deprecations on sources in the ascending or descending order. Endorsements are represented by a positive number: each endorsement gives the data object a “+1” score. Deprecations are represented by a negative number: each deprecation gives a data object is a “-1” score. For example, if a Data Source has two endorsements, its Flag value on the Sources page will be “+2”. If a Data Source has two deprecations, its Flag value will be “-2”. If a Data Source has two endorsements and 1 deprecation, its resulting Flag value will be “+1”.
For details on flagging data objects, see Using Trust Flags Proceed With Confidence.
Change the number of rows displayed on the page by selecting the number from the Show # Rows list on the top right.
Find a specific source using the Filter field on the top right. In this field, start typing the name of the data source you are looking for. The list will update to match the text you are typing.
5. Star a data source to mark it as a favorite.
Open the dedicated catalog page of a source by clicking its title in the table:
Manage Settings¶
The Manage Settings tab of the Sources page provides quick access to the source settings. It will be enabled if you are a Server Admin or if you manage at least one data source as a Data Source Admin.
Note
Server Admins can manage all Public data sources by default.
Other users manage data sources to which they are added as Data Source Admins. For details on the function of the Data Source Admin, see Access Tab.
The content of the Manage Settings tab will differ depending on the source type selected in the list on the left:
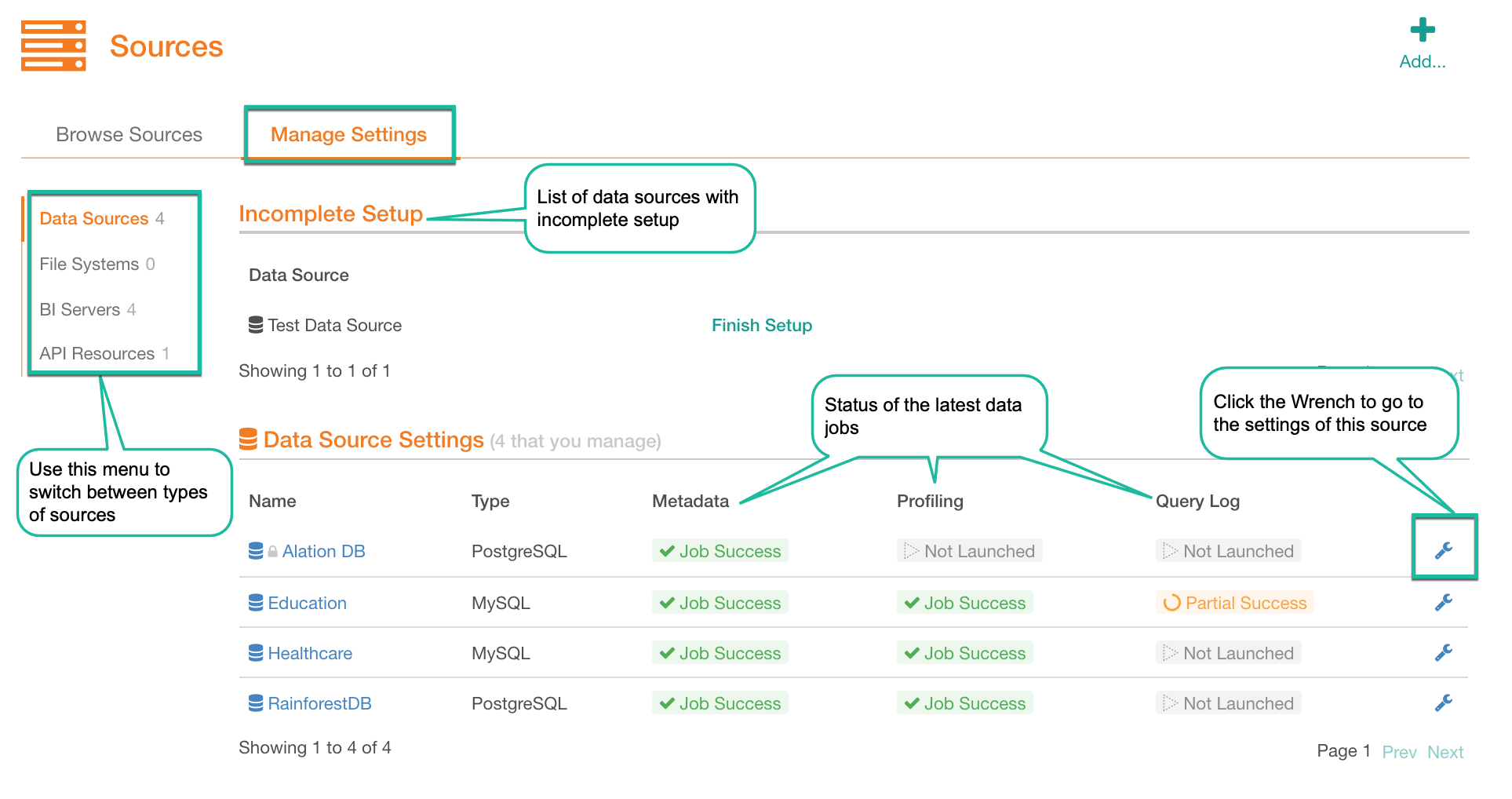
Data Sources¶
What you see on the Manage Settings tab for Data Sources depends on your data source access rights. Manage Settings can have 2 tables: Incomplete Setup on top and Data Source Settings under it.
Incomplete Setup¶
This table lists the data sources that have only been partially configured. Server Admins who attempted to add these data sources to Alation may have passed on some configuration parameters or requested other Data Source Admins to complete setup.
Server Admins can view all partially configured data sources, but they can only finish setup for the public ones or the ones where they are Data Source Admins. Other user roles will only see incomplete sources where they are Data Source Admins.
To find specific Data Sources in this table, you can:
Sort alphanumerically by title clicking on the Data Source column name.
Use the Filter field: type the text you want to find in the Filter field on the top right. The list of sources will update to match the text you are typing.
Change the number of rows displayed on one page by using the Show # rows list on the top right:
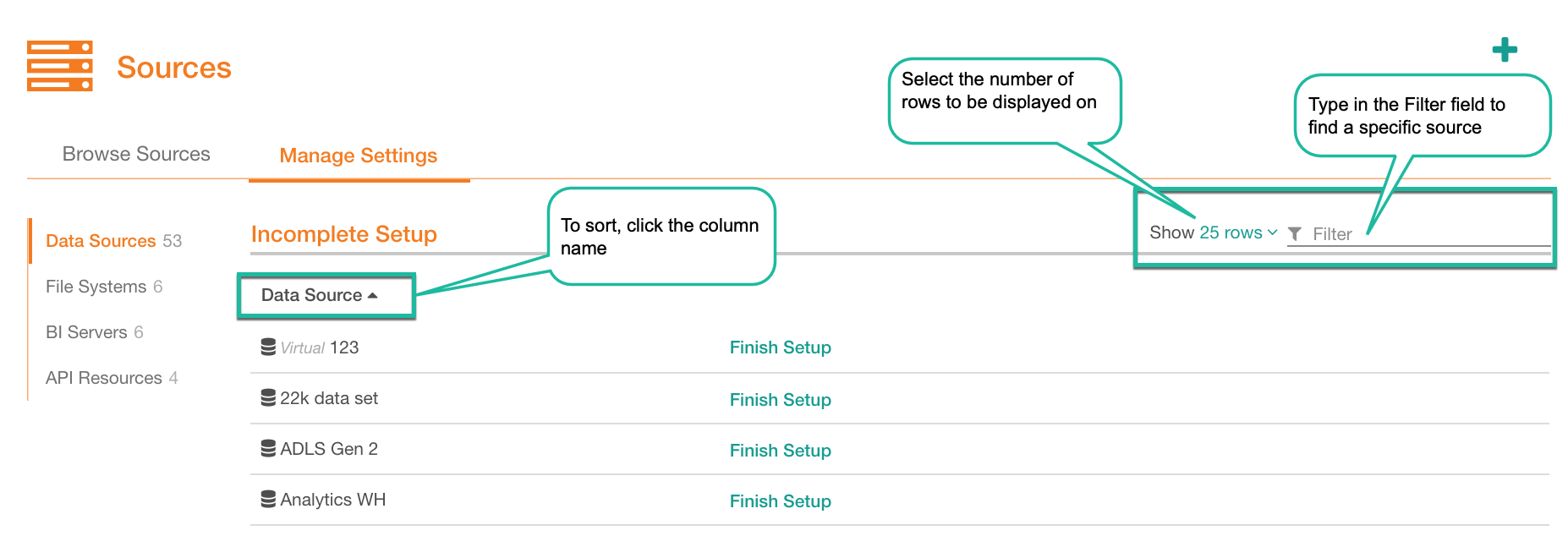
Finishing Setup¶
To finish setup of a Data Source, click Finish Setup . The Add Data Source wizard will open (see Add Data Sources):
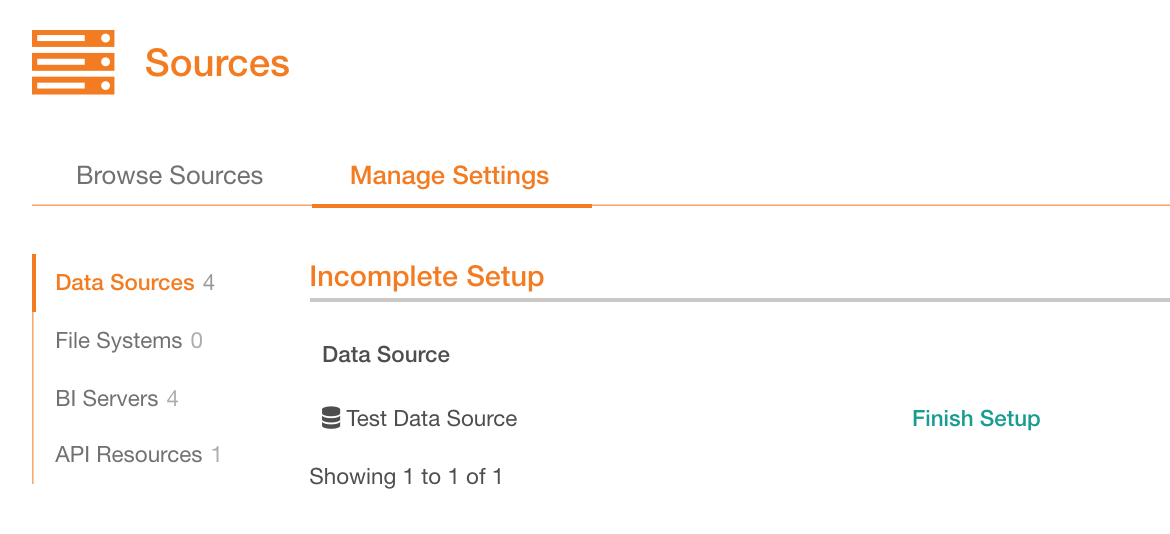
Data Source Settings¶
The Data Source Settings table (below Incomplete Setup) displays the status of the latest data jobs performed on data sources. Server Admins see all data sources; other user roles only see the data sources where they are Data Source Admins. The main data jobs in Alation are:
Metadata Extraction (MDE)
Data Profiling
Query Log Ingestion (QLI)
The data job status in the table can be:
Job Success
Partial Success
Job Failure
Not Launched
Running
To reveal details about a specific status, hover over this status to view the details in a popup:
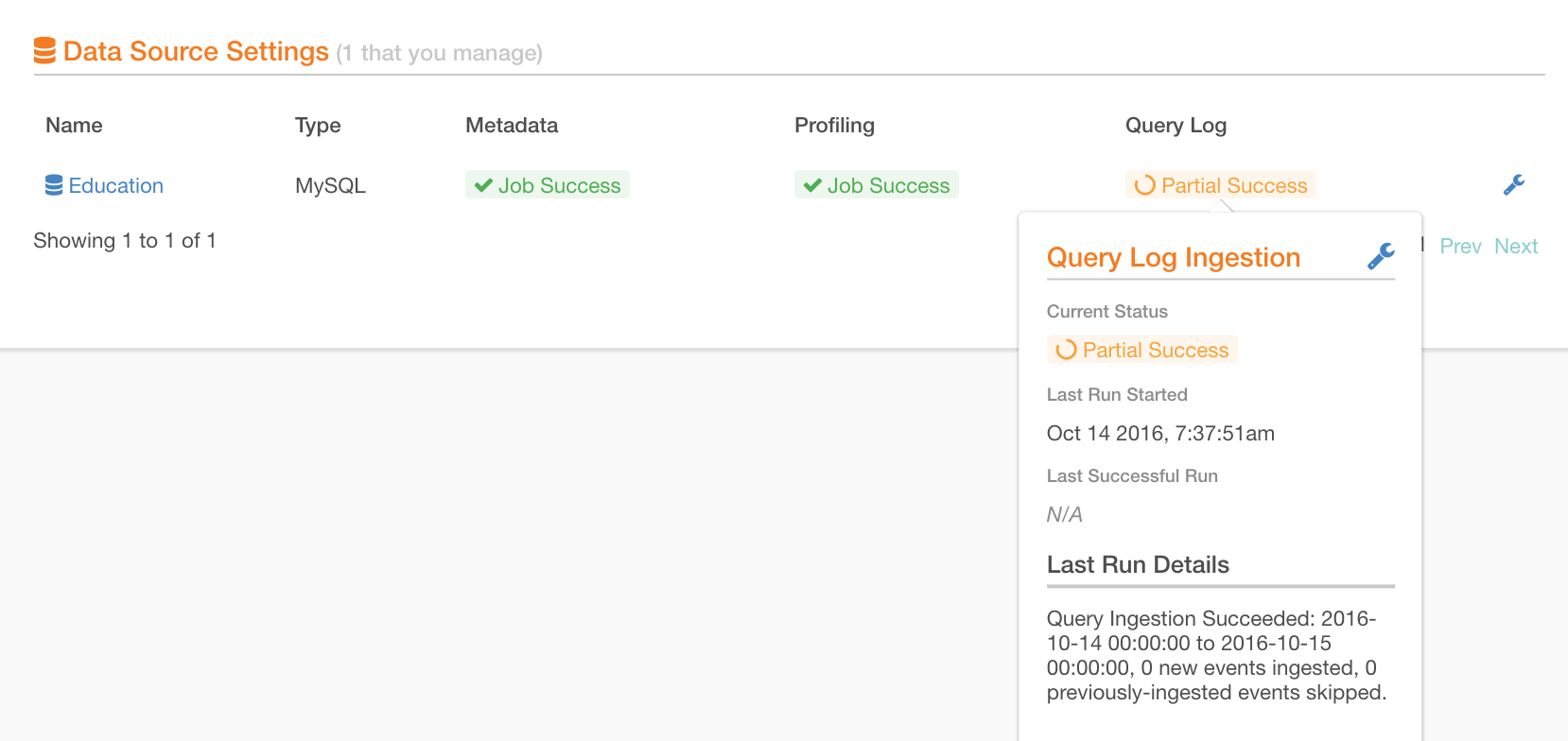
To go to the settings page of a data source and to re-launch a job or change the job schedule, click the Wrench icon for a specific data source.
For details on data source settings, see Configuring a Data Source.
File Systems¶
The Browse Sources tab for file systems has the File Systems table with the list of file system sources added to the Alation instance:
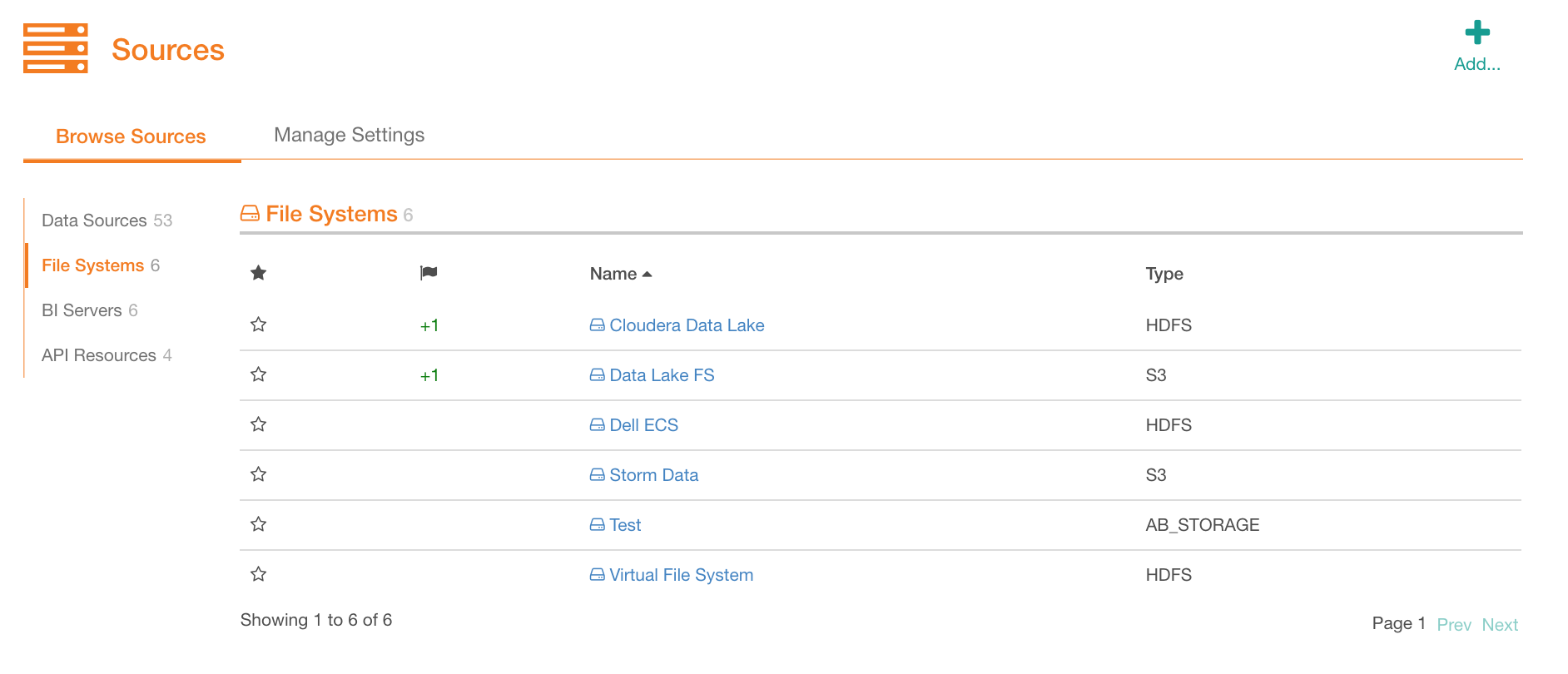
The Manage Settings > File Systems for Server Admins will have the same list of file systems plus the Wrench icon next to each source for quick access to the settings:

For other user roles, the Manage Settings tab will only be enabled if they manage at least one source. Manage Settings will be disabled if users do not manage any sources.
Manage Settings > File Systems for Server Admins:
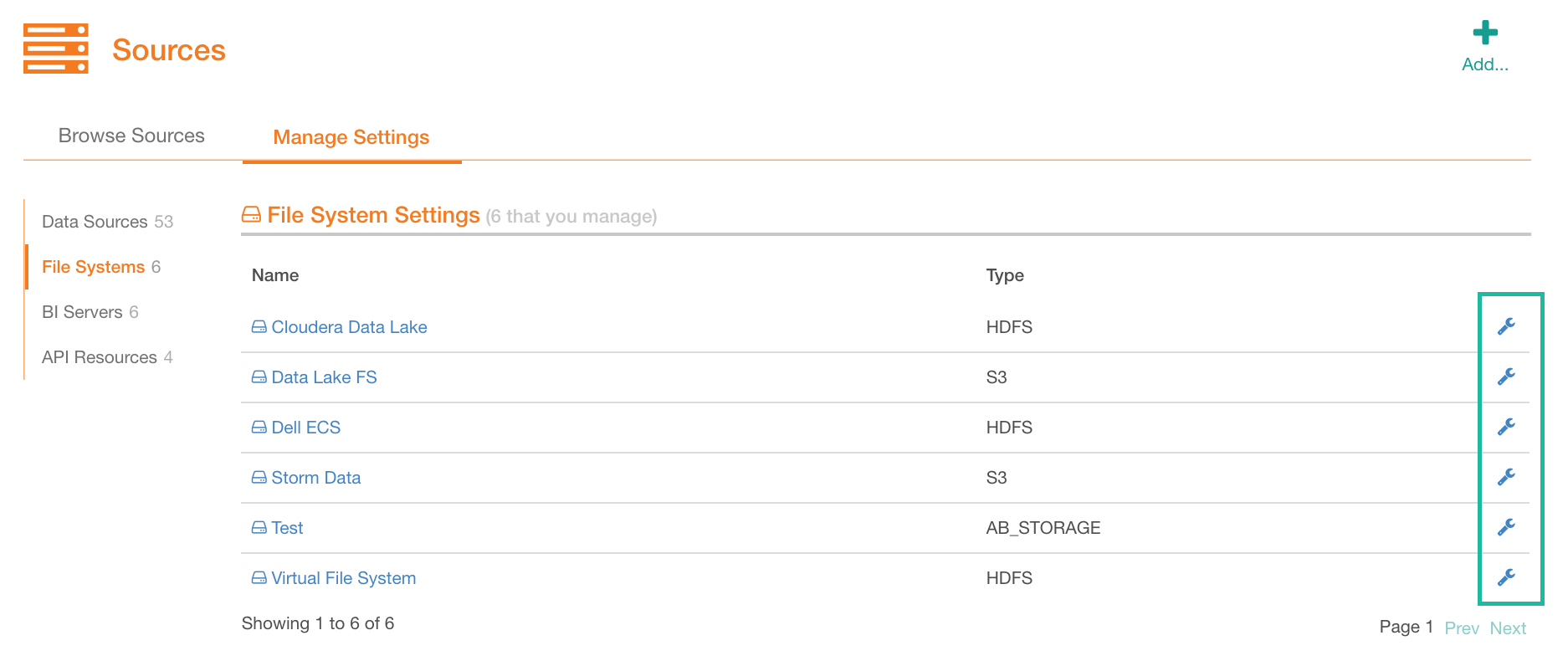
Manage Settings > File Systems disabled for users not managing any sources:
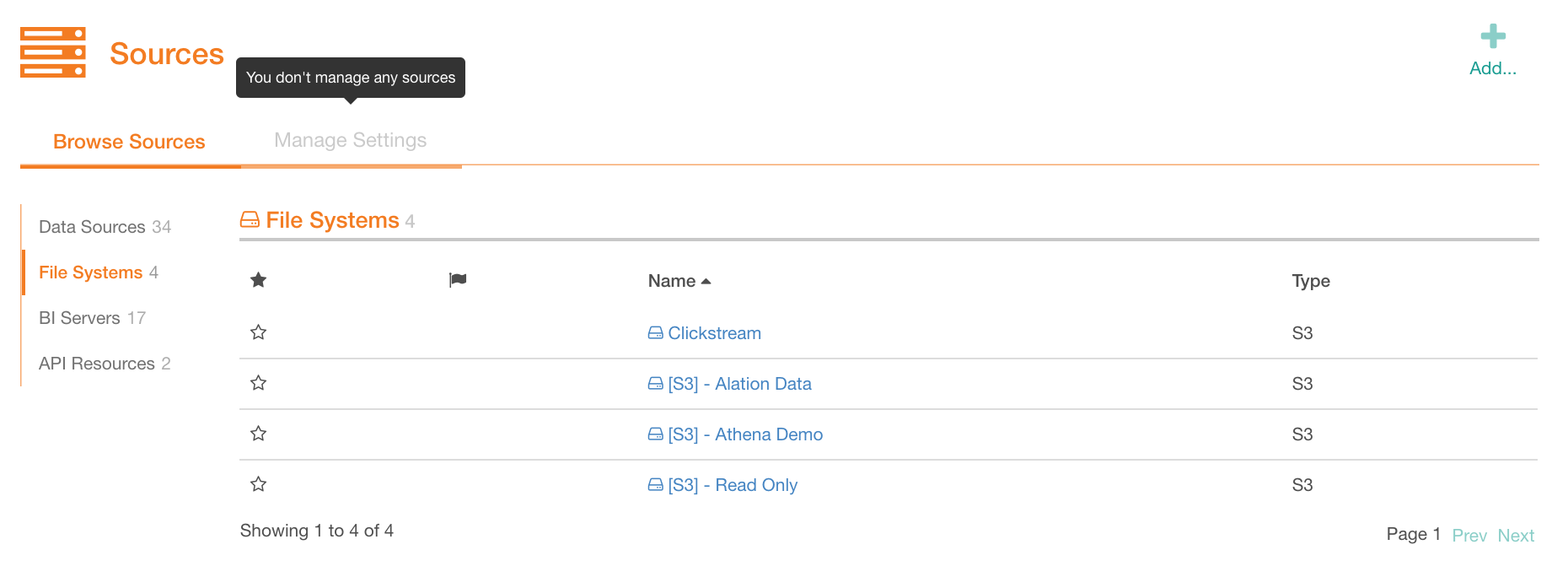
BI Servers¶
The Browse Sources tab for BI Servers displays the list of BI Server sources:
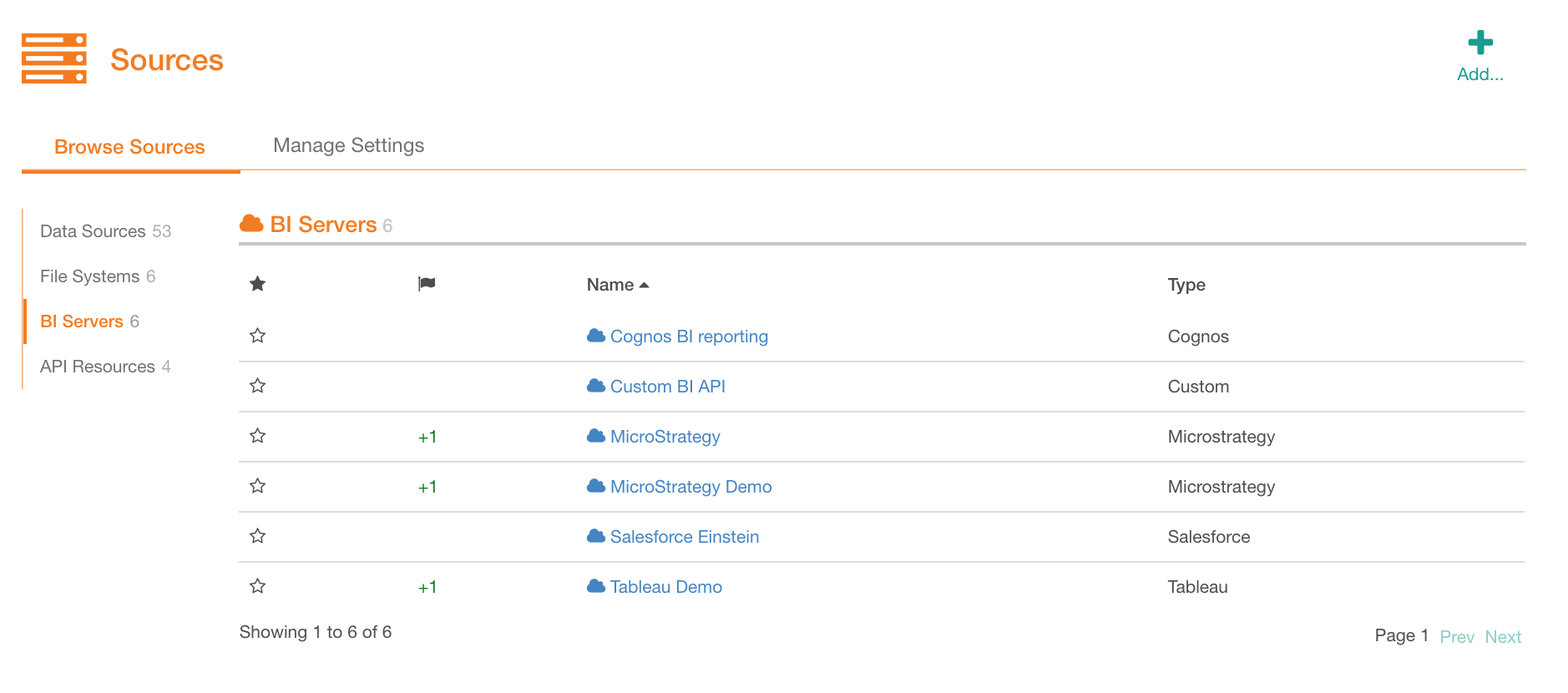
The Manage Settings tab for BI Servers for Server Admins will display the list of BI sources with the status of the latest extraction job and the Wrench icon for quick access to the settings.
To reveal details about a specific status, hover over this status in the table to view the information in a popup:
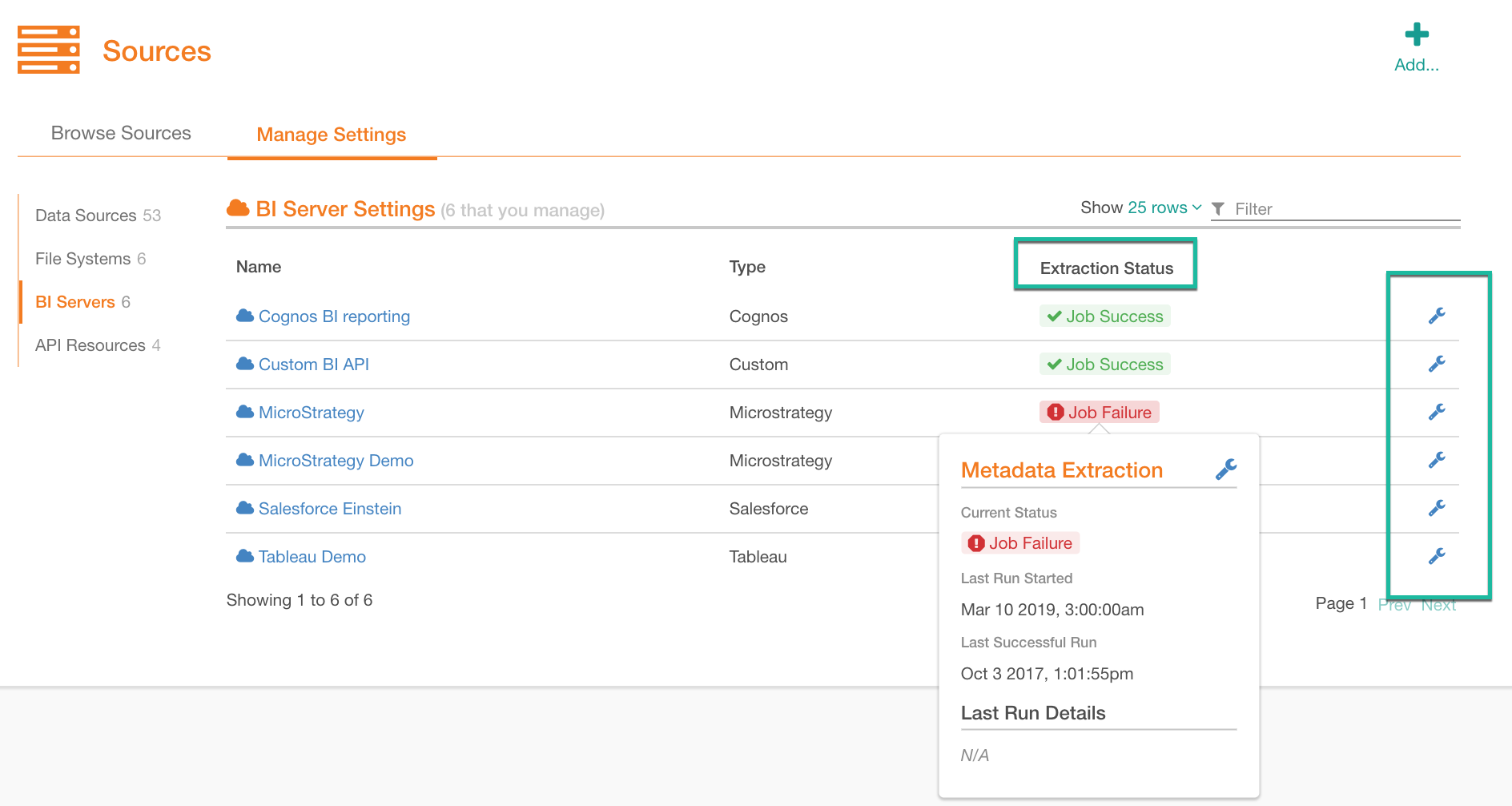
For other user roles, the Manage Settings tab will either be disabled (if they do not manage any sources) or will have no information:
Manage Settings > BI Servers for users who manage sources:
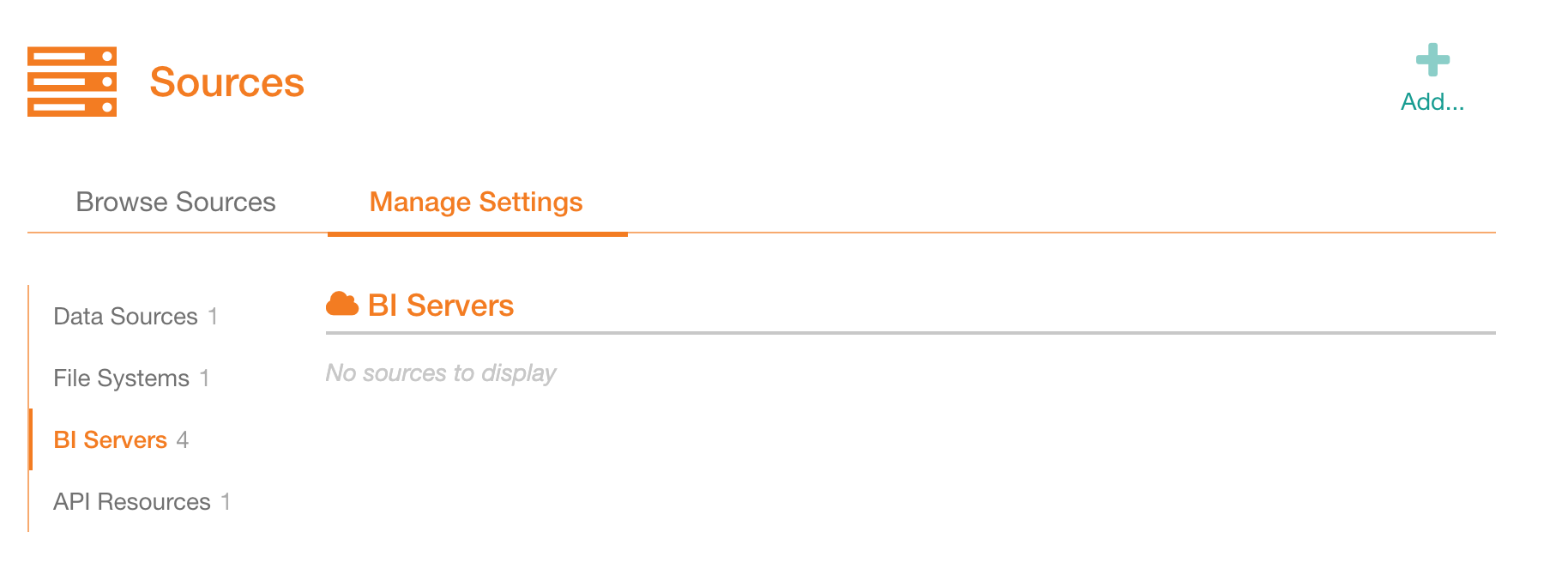
API Resources¶
The Browse Sources tab for API resources will display the list of API resource sources available in your Alation catalog. There are no settings for API resource sources. API resources can be managed using the dedicated API.