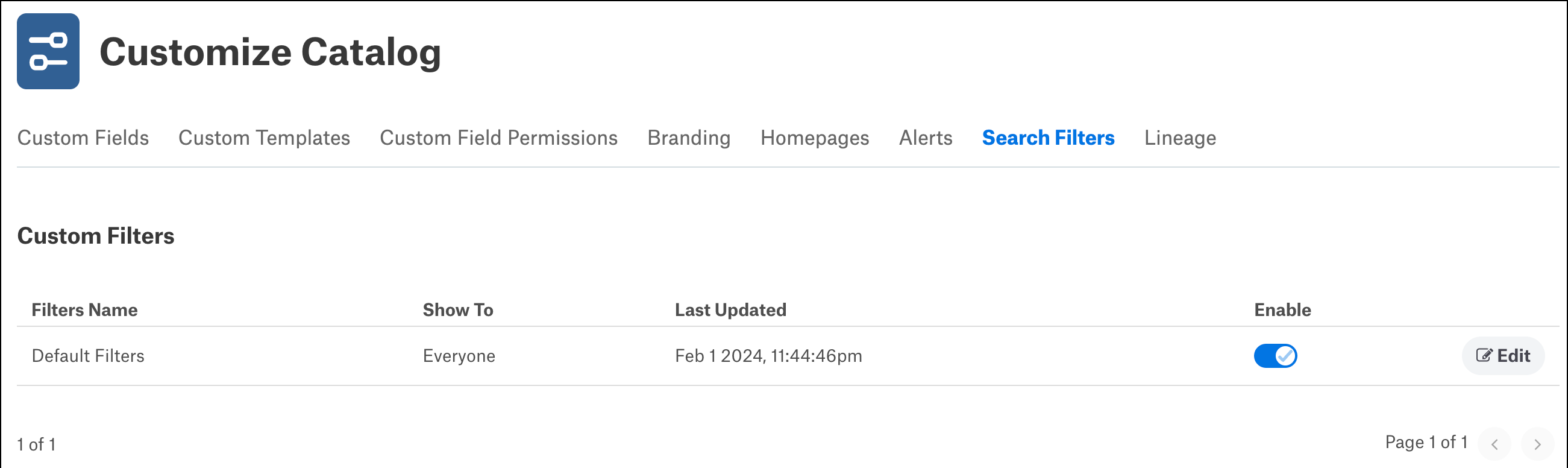Customize Search Filters¶
Users with the Catalog and Server Admin roles can customize the full-page Search filters so catalog users can easily access the most essential filters.
You can choose the filters to include in the Object Type filter pane and the left-side filter panel.
Currently, Alation has only one set of customizable filters — Default Filters.
You can make changes to the following default filters:
Object Type Filters
Left Side Filters
Hidden Filters
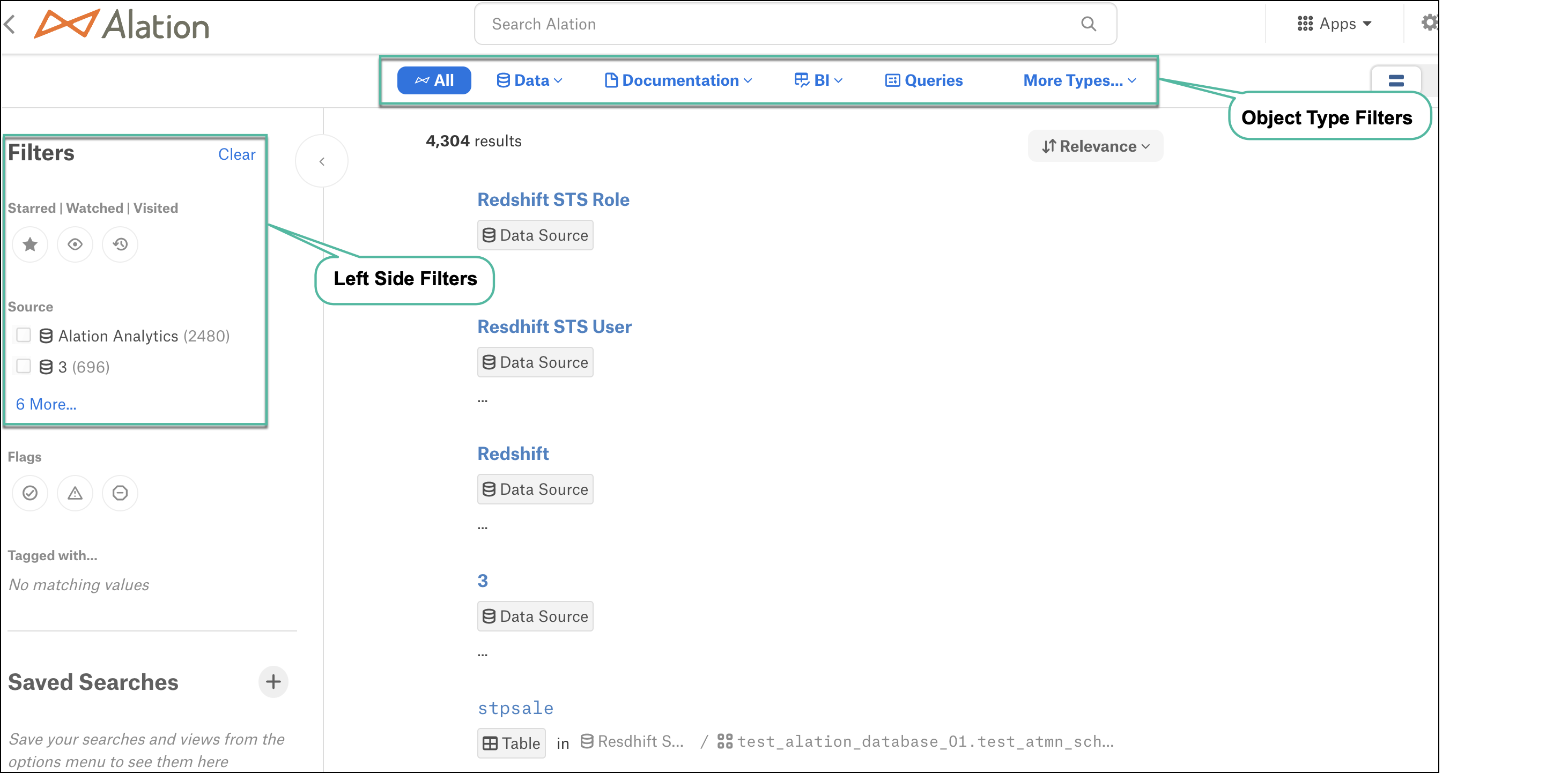
Customize Object Type Filters¶
The Object Type filters are displayed above the results on the full-page Search and on top of the Browse this Domain table on catalog pages of domain objects.
By default, the following filters are displayed:
Data - Select filters to narrow your search results to specific data types. You can search within data sources, schemas, tables, columns, or result tables. Select the required options or select Select All to search among all data types.
Documentation - Select filters to search among the required documentation types. Some of the available documentation types are Glossaries, Terms, Article Groups, and Articles. Select the required options or select Select All to search among all documentation types.
BI - Select filters to search among the required BI types. The available options are BI Servers, BI Views, BI Folders, Dashboard Sheets, and BI Fields. Select the required options or select Select All to search among all documentation types.
Queries - Use this filter to search for query objects.
All other object type filters are accessible through the More Types option.
When you customize the object type filters pane, you customize it on both the full-page Search page and the Domains catalog page.
To customize the object type filters:
On the Alation home page, click the Settings gear icon in the top right corner.
Proceed depending on your role:
Catalog Admins: A dropdown menu appears. Click Customize Search Filters.
Server Admins: The Admin Settings page appears. Under the Catalog Admin section, click Customize Search Filters.
The Search Filters tab of the Customize Catalog page displaying the Custom Filters table appears.
In the Custom Filters table, click Edit
On the Default Filters page, click Object Type Filters.
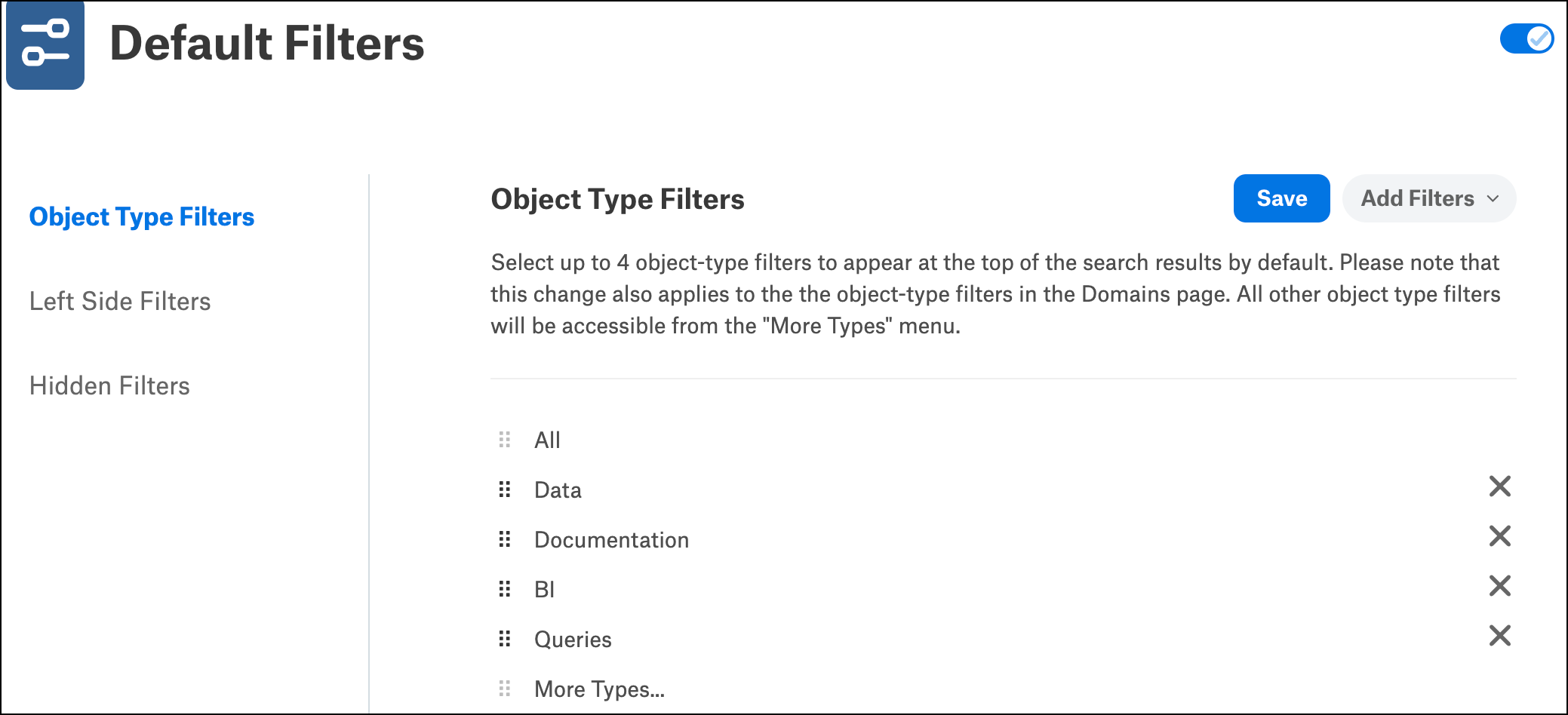
You can perform these customizations:
Reorder the list — Drag and drop the required object type to its new position in the list.
Note
The positions of the All (first) and More Types (last) elements cannot be changed.
Remove an object type — Click on the X icon next to an object type to remove it from the filter list.
Add other object types — Click Add Filters dropdown to open the complete list of available object types and select or clear the checkboxes to add or remove any object type.
Note
You can only select the parent object types, not the child object types.
You can include only up to four object types into the object type filter pane.
Click Save.
If you don’t want to apply the changes you made, you can navigate away from the page or reload the page without saving. Changes that haven’t been saved are discarded.
Navigate to the full-page Search to view your updates to the object type filter pane.
Customize Left-Side Filters¶
The left-side filters appear on the filter panel on the left of the search results. For example, some of the available filters are Source, Schema, Table Type, Template, and BI Source. Filters that are applicable to the selected object type are displayed when results are filtered by an object type. For example, if you choose to filter by Schema, you can search for tables and columns included within Schemas.
To customize the left-side filter panel:
On the Alation home page, click the Settings gear icon in the top right corner.
Proceed depending on your role:
Catalog Admins: A dropdown menu appears. Click Customize Search Filters.
Server Admins: The Admin Settings page appears. Under the Catalog Admin section, click Customize Search Filters.
The Search Filters tab of the Customize Catalog page displaying the Custom Filters table appears.
In the Custom Filters table, click Edit
On the Default Filters page, click Left Side Filters.
You can perform these customizations:
Reorder the list — Drag and drop the required object type to its new position in the list.
Remove an object type — Click on the X icon next to an object type to remove it from the filter list.
Add other object types — Click Add Filters dropdown to open the complete list of available object types and select or clear the checkboxes to add or remove any object type.
Note
You can include any number of filters.
Click Save.
If you don’t want to apply the changes you made, you can navigate away from the page or reload the page without saving. Changes that haven’t been saved are discarded.
Navigate to the full-page Search to view your updates to the object type filter pane.
Filter By Catalog¶
Applies from version 2023.3.5
For the RDBMS data sources that have catalog or database and have multipart schema names (Catalog_name.Schema_name), you can add the Catalog filter to the left-side filter panel. For example, in the multipart schema name ALATION_EDW.Retail, ALATION_EDW is the catalog name and Retail is the schema name. You can now search schemas based on the catalog name filter ALATION_EDW.
To display the Catalog filter on the left side filter panel, select and drag it to the top. This enables you to search by schema, table, and columns within a catalog.
Hide Left-Side Filters¶
You can hide filters that you do not want to display on the left-side filter panel. You may need to hide some filters if your catalog has a large number of custom fields, but only a few of them are useful as filters. When you choose to hide a filter, your catalog users won’t see it under the See More Filters option on the left side of the search results page.
To hide the left side filters:
On the Alation home page, click the Settings gear icon in the top right corner.
Proceed depending on your role:
Catalog Admins: A dropdown menu appears. Click Customize Search Filters.
Server Admins: The Admin Settings page appears. Under the Catalog Admin section, click Customize Search Filters.
The Search Filters tab of the Customize Catalog page displaying the Custom Filters table appears.
In the Custom Filters table, click Edit
On the Default Filters page, click Hidden Filters.
You can perform these customizations:
Reorder the list — Drag and drop the required object type to its new position in the list.
Remove an object type — Click on the X icon next to an object type to remove it from the filter list.
Add other object types — Click Add Filters dropdown to open the complete list of available object types and select or clear the checkboxes to add or remove any object type.
Note
You can include any number of filters.
Click Save.
If you don’t want to apply the changes you made, you can navigate away from the page or reload the page without saving. Changes that haven’t been saved are discarded.
Navigate to the full-page Search to view your updates to the object type filter pane.