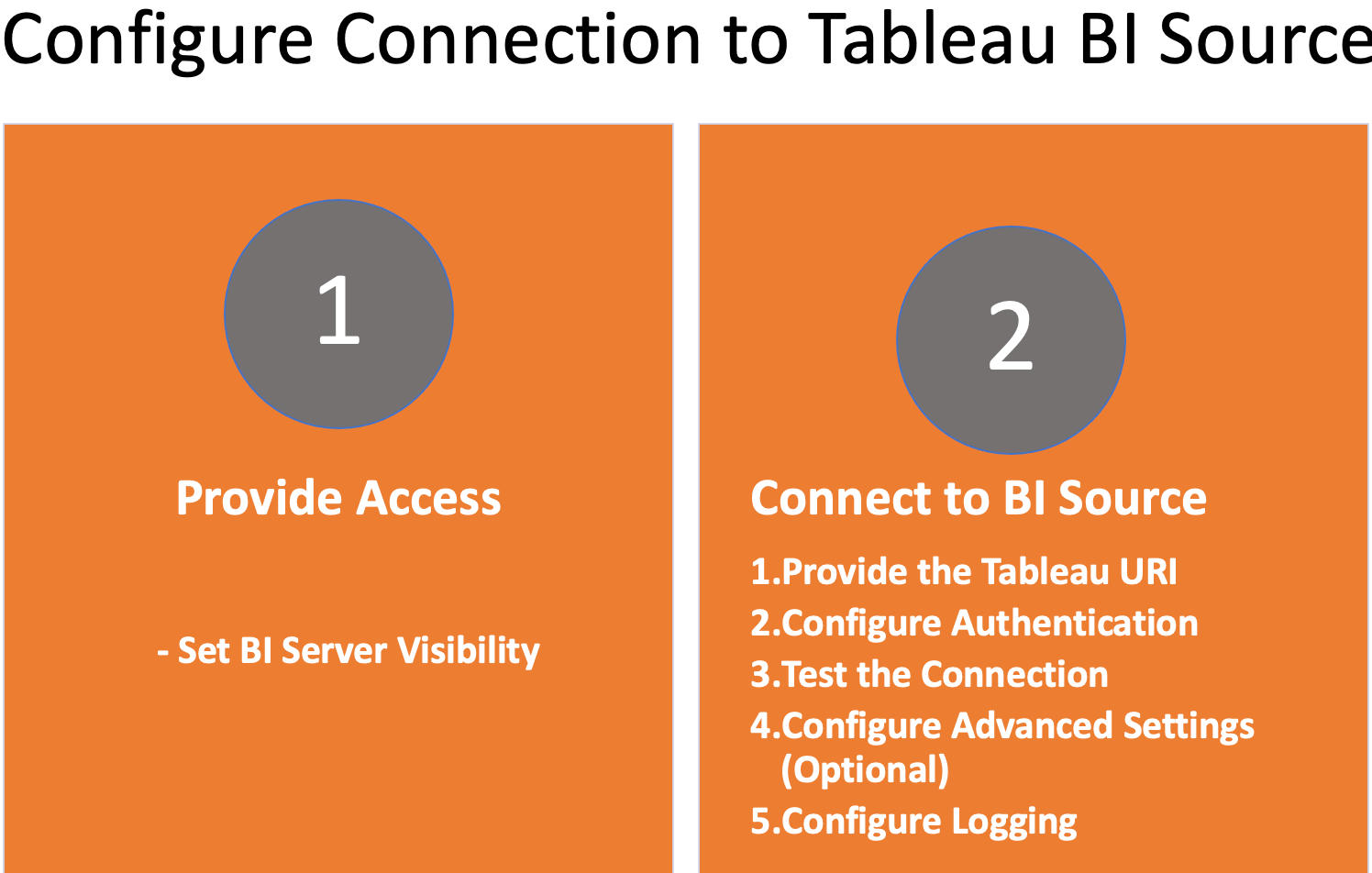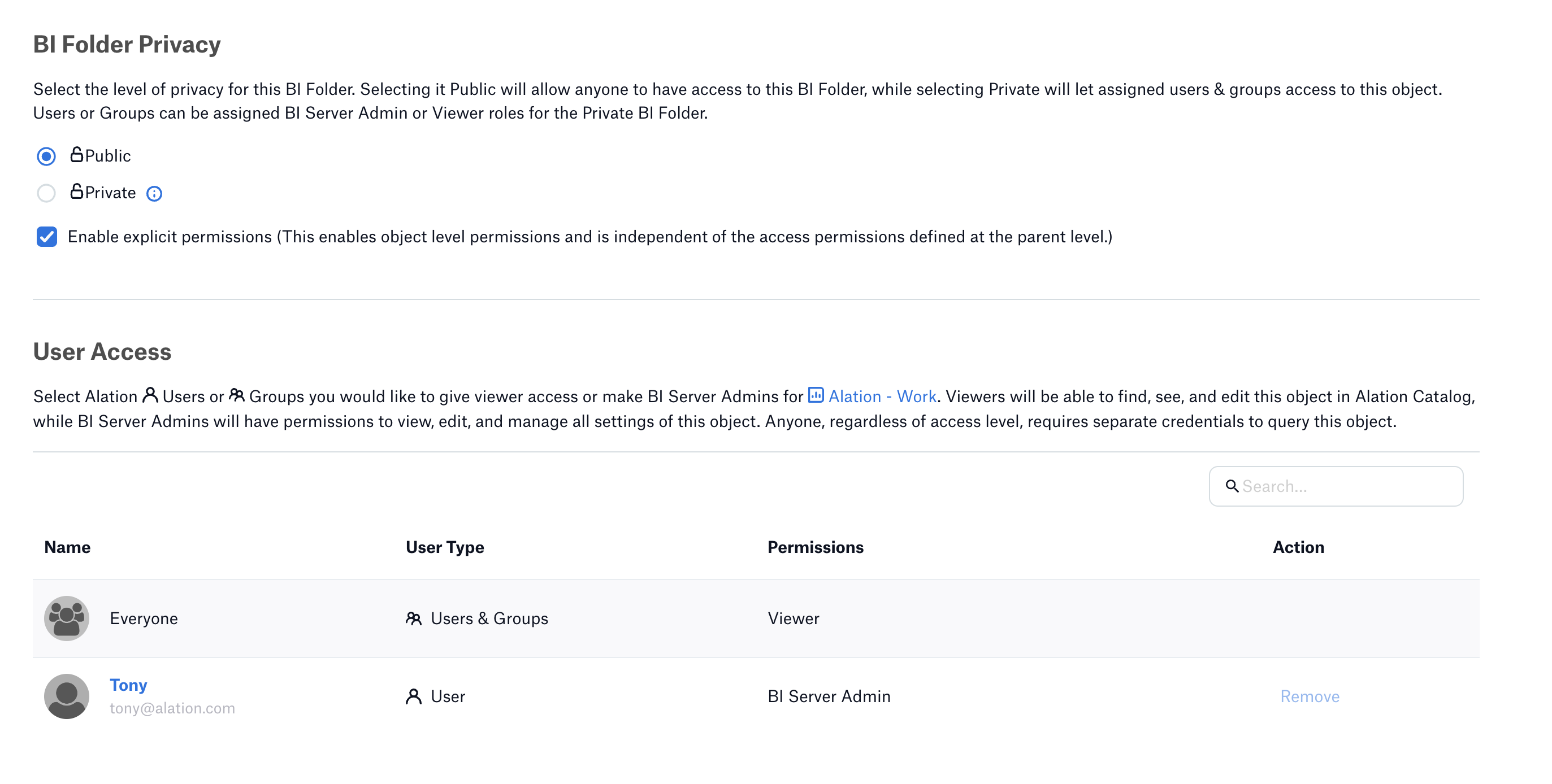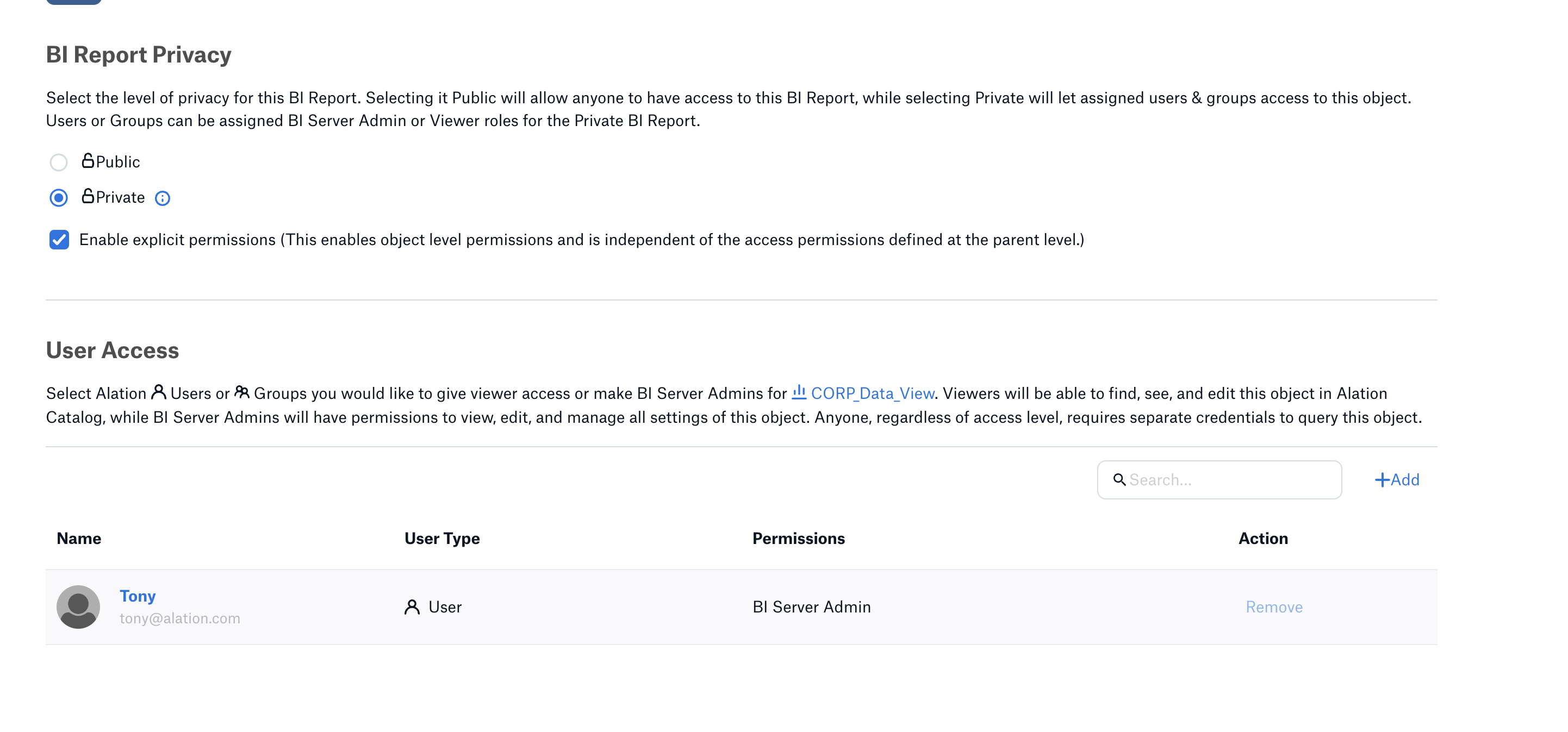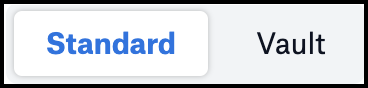Configure Connection to BI Source¶
Alation Cloud Service Applies to Alation Cloud Service instances of Alation
Customer Managed Applies to customer-managed instances of Alation
After you install the Tableau OCF connector, you must configure the connection to the Tableau BI source.
The various steps involved in configuring the Tableau BI source connection setting are:
Provide Access¶
You can configure the visibility of a BI source and its child objects such as Folder and Report on the Access tab of the settings page. Refer to for information on how to configure the object privacy settings.
Configure BI Source Visibility
Applies from release 2023.3.5
On the Access tab, follow these steps to set the BI source visibility:
Select one of the following options for setting privacy level:
Public BI Server—The BI source will be visible to all users of the catalog.
Private BI Server—The BI Source will be visible to users that have been assigned the BI Server Admin or Viewer role. It will be hidden for all other users.
Add one or more BI Server Admins or Viewers in the User Access section if required.
For more information on BI Source, see Configure Access to OCF BI Sources
Configure BI Folder and Report Visibility
Applies from release 2024.1.4
On the Settings under a BI Folder or Report, follow these steps to set visibility:
Check the option Enable explicit permission to change access permission defined at the parent level object.
This enables and allows permissions at the object level. By default, the access permissions are inherited from the parent level and are not editable.
Select one of the following options for setting privacy level:
Add one or more BI Server Admins or Viewers in the User Access section if required.
For more information on how to enable the feature and configure access to a folder or report, see Configure Access to OCF BI Folders and Reports
Connect to Data Source¶
To connect to the BI source, you must perform these steps:
Important
The Alation user interface displays standard configuration settings for credentials and connection information stored in the Alation database. If your organization has configured Azure KeyVault or AWS Secrets Manager to hold such information, the user interface will change to include the following buttons adjacent to the respective fields:
By default, you see the user interface for Standard. In the case of Vault, instead of the actual credential information, you must select the source and provide the corresponding key. For details, see Configure Secrets for OCF Connector Settings.
Provide the Tableau URI¶
Before using the JDBC URI format, understand the JDBC URI format and parameters for the PostgreSQL OCF connector.
URI Format¶
Use the URL of Tableau Server or Tableau Cloud.
Example: https://tableau2021.alationcatalog.com
Provide the JDBC URI in Alation¶
To provide the JDBC URI in the Alation UI, perform these steps:
From Alation version 2024.1.2 and connector version 1.9.0
On the Settings page of your Tableau BI source, go to the General Settings tab.
In the Provide the Tableau URI section, enter the JDBC URI.
Click Save.
On the Settings page of your Tableau BI source, go to the General Settings tab.
Go to the Connector Settings > Server Connection section enter the JDBC URI.
Configure Authentication¶
Alation supports the following authentication types for the Tableau BI source:
Basic authentication (username and password)
Active Directory (username and password)
Personal Access Token
SSL authentication
Tableau Server¶
Configure authentication for Tableau Server:
From Alation version 2024.1.2 and connector version 1.9.0
On the Settings page of Tableau BI source, go to the General Settings tab.
In the Configure authentication step, Choose Tableau Server.
Basic Authentication:
To configure Basic authentication, perform these steps:
In the Configure authentication step, click on the Basic tab.
Provide the service account Username, Password and the Site ID(s) (optional) separated by comma.
Note
If the Site ID field is blank, connector will extract all the sites. To extract only the default site, use selective extraction by selecting the appropriate projects.
To use SSL with Basic authentication, turn on the Upload SSL Certificate toggle, and upload the SSL certificate.
Click Save.
Personal Access Token:
To configure Personal Access Token authentication, perform these steps:
In the Configure authentication step, click on the Personal Access Token tab.
Provide the Token name, Token secret and the Site ID(s) (optional) separated by comma.
Note
If the Site ID field is blank, connector will extract all the sites. To extract only the default site, use selective extraction by selecting the appropriate projects.
To use SSL with Personal Access Token authentication, turn on the Upload SSL Certificate toggle, and upload the SSL certificate.
Click Save.
On the Settings page of your Tableau BI source, go to the General Settings tab.
Go to the Connector Settings > Server Connection.
Basic Authentication:
To configure Basic authentication, perform these steps:
Provide the service account Username, Password and the Site ID(s) (optional) separated by comma.
Select Tableau Online/Only Extract from SiteIDs above checkbox to limit extraction from Tableau Server to the specified site IDs.
If connecting over SSL, upload the SSL certificate for Tableau Server in the Server SSL Certificate field.
Click Save.
Personal Access Token:
To configure Personal Access Token authentication, perform these steps:
Provide the Token name, Token secret and the Site ID(s) (optional) separated by comma.
Select Tableau Online/Only Extract from SiteIDs above checkbox.
If connecting over SSL, upload the SSL certificate for Tableau Server in the Server SSL Certificate field.
Click Save.
Tableau Cloud¶
Configure authentication for Tableau Cloud:
Note
Only Personal Access Token authentication is supported for Tableau Cloud.
From Alation version 2024.1.2 and connector version 1.9.0
On the Settings page of Tableau BI source, go to the General Settings tab.
In the Configure authentication step, Choose Tableau Cloud.
Provide the Token name, Token secret and the Site ID(s) separated by comma.
To use SSL with Personal Access Token authentication, turn on the Upload SSL Certificate toggle, and upload the SSL certificate.
Click Save.
On the Settings page of your Tableau BI source, go to the General Settings tab.
Go to the Connector Settings > Server Connection.
Provide the Token name, Token secret and the Site ID(s) separated by comma.
Select Tableau Online/Only Extract from SiteIDs above checkbox.
If connecting over SSL, upload the SSL certificate for Tableau Server in the Server SSL Certificate field.
Click Save.
Test the Connection¶
The connection test checks BI source connectivity. Alation uses the JDBC URI to connect to the BI source and to confirm when the connection is established.
After specifying the JDBC URI and configuring authentication, test the connection.
To validate the network connectivity, go to General Settings > Test Connection of the Settings page of your Tableau BI source and click Test.
A dialog box appears confirming the status of the connection test.
Configure Additional Connection Settings¶
Apart from the mandatory configurations that you perform to connect to the BI source in the General Settings tab, you can configure the following additional settings:
Configure BI Server Lookup URI¶
Specify the URI of the BI server to redirect users to BI objects from the respective catalog pages using the Connector link.
From Alation version 2024.1.2 and connector version 1.9.0
On the Settings page of Tableau BI source, go to the General Settings tab.
In Advance Settings (optional) section, provide the BI sever lookup URI.
On the Settings page of your Tableau BI source, go to the General Settings tab.
In Application Settings section, provide the BI server lookup URI in Server URI field.
Enable or Disable Automatic Lineage Generation¶
You can enable or disable the lineage for the BI source to be generated automatically during metadata extraction.
For Alation version 2024.1.2 and connector version 1.9.0
Go to General Settings > Advanced settings of the Settings page of your Tableau BI source and enable or disable the Disable automatic lineage generation toggle.
Disable the Disable automatic lineage generation toggle when you want to automatically generate the lineage.
Enable this option when you do not want lineage to be automatically generated and prefer to create lineage manually or using an API.
On the Application Settings section of General Settings tab, disable the Disable automatic lineage generation toggle when you want to automatically generate the lineage.
Enable this option when you do not want lineage to be automatically generated and prefer to create lineage manually or using an API.
By default, automatic lineage generation is enabled.
Cross-System Lineage:
Cross-System Lineage is to generate lineage between this Tableau BI source and any supported data source by this connector. To generate the cross-system Lineage, specify the host name and the port number of this BI source on the RDBMS connector’s General Settings > Application Settings > BI Connection Info field in the format mentioned below:
Host_Name:Port_Number
Example: adb-8443049157651279.19.azuredatabricks.net:443
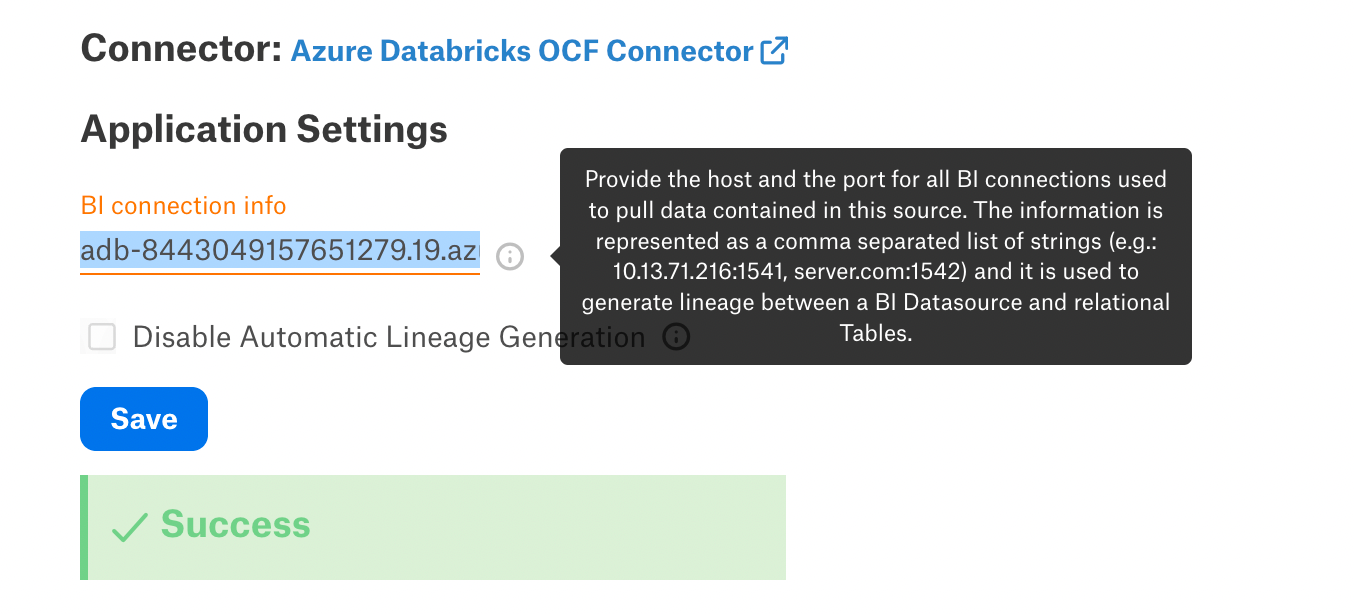
Note
This image is from the supported data source General Settings page.
Configure Logging¶
To set the logging level for your PostgreSQL OCF data source logs, perform these steps:
For Alation version 2024.1.2 and connector version 1.9.0
On the Settings page of your Tableau OCF BI source, go to General Settings > Connector logs.
Select a logging level for the connector logs and click Save.
The available log levels are based on the Log4j framework.
On the Settings page of your PostgreSQL OCF data source, go to Logging configuration section of General Settings tab.
Select a logging level for the connector logs and click Save.
The available log levels are based on the Log4j framework.
Delete the BI Source¶
To delete the BI Source, refer Delete a BI Source.
Note
For Tableau OCF Connector version 1.9.0 and newer, the delete option is available only on the Sources > Manage Settings > BI Servers page.