Manage Templates¶
Alation Cloud Service Applies to Alation Cloud Service instances of Alation
Customer Managed Applies to customer-managed instances of Alation
Important
You are viewing documentation for Classic Alation.
Catalog pages can be customized by customizing the templates that they are based on. Depending on the type of template, you can add, remove, rearrange, and group various fields to create custom templates that meet the needs of your organization. This topic explains how to create, edit, and delete custom templates.
You must have a Catalog Admin or Server Admin role to create, edit, or delete templates.
In this topic:
Find and Open Templates¶
To open the template of an Alation object type:
Click on the Settings icon in the top right corner.


The Admin Settings page appears. Under the Customization section, click Custom Templates.
Catalog Admins: A dropdown menu appears. Click Customize Catalog, then click the Custom Templates tab.
Server Admins: The Admin Settings page appears. Under the Catalog Admin section, click Customize Catalog, then click the Custom Templates tab.
The Custom Templates page appears.
Locate a template based on its object type:
Object Type
Template Location
Articles
Under the Article Templates section.
Documents
Available starting in 2024.1, if Document Hubs are enabled. Under the Document Hubs section, click on the name of a Document Hub and look under the Document Templates heading.
Folders
Available starting in 2024.1, if Document Hubs are enabled. Under the Document Hubs section, click on the name of a Document Hub. That hub’s folder template is listed under the Folder Template heading.
Policies
Under the Policy Templates section.
Tables
Starting in 2024.1.2, you can have a different table template for each data source. Under the Data Object Templates section, click Table. Table templates will be listed on the right.
In 2024.1.1 and earlier, there is only one table template. Under the Data Object Templates section, click Table to open the table template.
Terms
If Document Hubs aren’t enabled, term templates can be found under the Term Types section.
All other object types
Templates for all other object types are listed under Data Object Templates.
Click on the object type or template name to open the template. The template editor opens.
Create a Template¶
The following object types can have multiple templates, enabling you to apply a different template to invididual objects of that type:
Articles
Documents
Policies
Tables (in 2024.1.2 and later, if enabled)
Terms
Note
Alation automatically creates one folder template for each document hub. Each document hub can only have one folder template, which will apply to all folders in that hub. You can’t create additional folder templates.
The following sections explain how to create new templates for each of these object types.
Create an Article Template¶
To create an article template:
Click on the Settings icon in the top right corner.


The Admin Settings page appears. Under the Customization section, click Custom Templates.
Catalog Admins: A dropdown menu appears. Click Customize Catalog, then click the Custom Templates tab.
Server Admins: The Admin Settings page appears. Under the Catalog Admin section, click Customize Catalog, then click the Custom Templates tab.
The Custom Templates page appears.
Scroll down to the Article Templates heading, then click the plus (+) icon next to the heading. The new template editor opens on the right.
Enter a title for the template.
If desired, edit the template’s fields. See Edit a Fixed-Order Template for help.
To save the template, click the green checkmark icon
 .
.
Create a Document Template¶
If you have enabled Document Hubs, you can create a new document template. If you haven’t enabled Document Hubs, you should create a term template instead.
To create a document template:
Click on the Settings icon in the top right corner.


The Admin Settings page appears. Under the Customization section, click Custom Templates.
Catalog Admins: A dropdown menu appears. Click Customize Catalog, then click the Custom Templates tab.
Server Admins: The Admin Settings page appears. Under the Catalog Admin section, click Customize Catalog, then click the Custom Templates tab.
The Custom Templates page appears.
Under the Document Hubs section, click on the name of a Document Hub, then click the plus (+) icon next to the Document Templates heading. The new template editor opens on the right.
Enter a title for the template.
If desired, edit the template’s fields. See Edit an Adjustable-Order Template for help.
Click Save at the top or bottom of the template.
Create a Policy Template¶
To create a business or data policy template:
Click on the Settings icon in the top right corner.


The Admin Settings page appears. Under the Customization section, click Custom Templates.
Catalog Admins: A dropdown menu appears. Click Customize Catalog, then click the Custom Templates tab.
Server Admins: The Admin Settings page appears. Under the Catalog Admin section, click Customize Catalog, then click the Custom Templates tab.
The Custom Templates page appears.
Scroll down to the Policy Templates heading, then click the plus (+) icon next to the heading. The new template editor opens on the right.
Enter a title for the template.
If desired, edit the template’s fields. See Edit an Adjustable-Order Template for help.
Click Save at the top or bottom of the template.
Create a Table Template¶
Starting in 2024.1.1, you can create multiple table templates. Each table template can be assigned to one or more data sources. This feature must be enabled by activating the Enable creation of multiple templates for table catalog pages toggle on the Feature Configuration page in the Admin Settings. If you’re on 2024.1 and earlier, or if the feature isn’t enabled, there is only one table template.
To create a table template when multiple templates are enabled:
Click on the Settings icon in the top right corner.


The Admin Settings page appears. Under the Customization section, click Custom Templates.
Catalog Admins: A dropdown menu appears. Click Customize Catalog, then click the Custom Templates tab.
Server Admins: The Admin Settings page appears. Under the Catalog Admin section, click Customize Catalog, then click the Custom Templates tab.
The Custom Templates page appears.
Under the Data Object Templates section, click Table. The list of existing table templates appears on the right.
Click the + New Template button. The new template editor opens.
Enter a title for the template.
Under Template Settings, click + Add Data Source to select the data source that this template will apply to. Click the blue plus (+) icon to add more data sources.
If desired, edit the template’s fields. See Edit an Adjustable-Order Template for help.
Click Save at the top or bottom of the template.
Create a Term Template¶
If you haven’t yet enabled Document Hubs, you can create a new term template. If you have enabled Document Hubs, terms are considered documents and you should create a document template instead.
To create a term template:
Click on the Settings icon in the top right corner.


The Admin Settings page appears. Under the Customization section, click Custom Templates.
Catalog Admins: A dropdown menu appears. Click Customize Catalog, then click the Custom Templates tab.
Server Admins: The Admin Settings page appears. Under the Catalog Admin section, click Customize Catalog, then click the Custom Templates tab.
The Custom Templates page appears.
Scroll down to the Term Types heading, then click the plus (+) icon next to the heading. The new template editor opens on the right.
Enter a title for the template.
If desired, edit the template’s fields. See Edit an Adjustable-Order Template for help.
Click Save at the top or bottom of the template.
Edit a Template¶
The way in which you edit a template depends on what kind of template it is—adjustable-order or fixed-order. To determine what type of template an object has, see the Template Type Table.
Edit an Adjustable-Order Template¶
To determine if an object type has an adjustable-order template, see the Template Type Table.
In some older versions of Alation, there are some restrictions on where certain types of custom fields can be placed in a template. These restrictions have been removed in newer versions of Alation.
In 2023.3.4 and earlier, reference fields can only be placed in the right sidebar section of the template. The built-in Related Topics and other back-reference fields had a fixed location at the bottom of the right sidebar, and they were not available to be edited on the template.
In 2024.1.3 and earlier, rich text fields can only be placed in the main section of the template.
Note
When working on your template, you can open a second browser tab with the catalog page of an object whose template you’re editing. After making and saving the changes to the template, refresh the catalog page of the object to quickly see the changes.
You can configure an adjustable-order template by doing any of the following:
Add a Field¶
To add a single standalone field to a template (not in a group of fields):
If needed, open the template. See Find and Open Templates above for help.
Click Insert at the location where you would like to add the field. In the menu that appears, choose what kind of field to add:
Custom Field—A custom field is a field that you have created in the Custom Fields section of the Admin Settings.
Object-defined Field—An object-defined field is a built-in field that’s associated with a particular object type.
Note
Object-defined fields are only available if:
This object type has any object-defined fields associated with it.
The object-defined fields can go in the area you’re adding the field to. Some object-defined fields can only go in the main section; others can only go in the right sidebar.
There are object-defined fields that haven’t been added to the template yet.
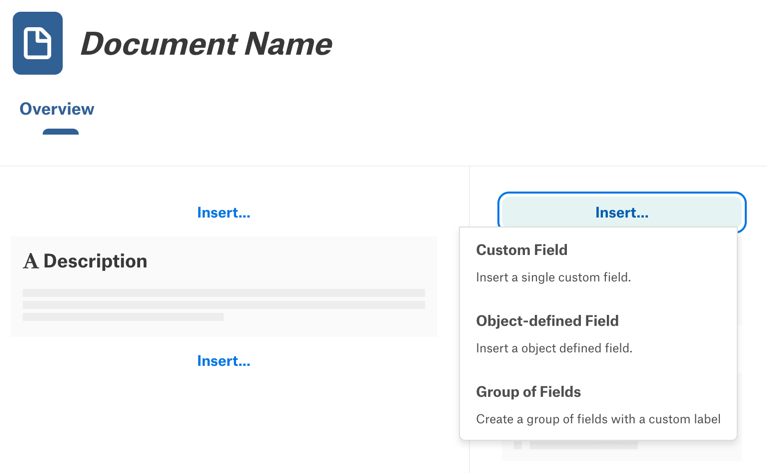
Find and click the field you want to add. It will be added to the template.
Note
Fields that have already been added to the template will not be available for selection. A field can only be added to a template once.
Object-defined fields that can only go in the main section will not be available for selection if you are adding a field to the right sidebar, and vice versa.
In 2023.3.4 and earlier, reference fields can only be placed in the right sidebar section of the template. In 2024.1.3 and earlier, rich text fields can only be placed in the main section of the template.
Click Save at the top or bottom of the template.
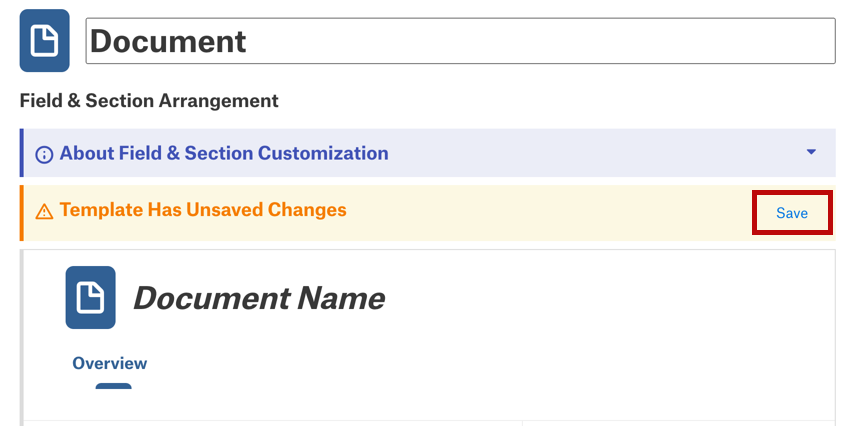
Add a Field Group¶
To add a group of fields:
If needed, open the template. See Find and Open Templates above for help.
Click Insert at the location where you would like to add the grouping. In the menu that appears, click Group of Fields.
In the editable area that is added, click Label Grouping to activate the field, then type a label.
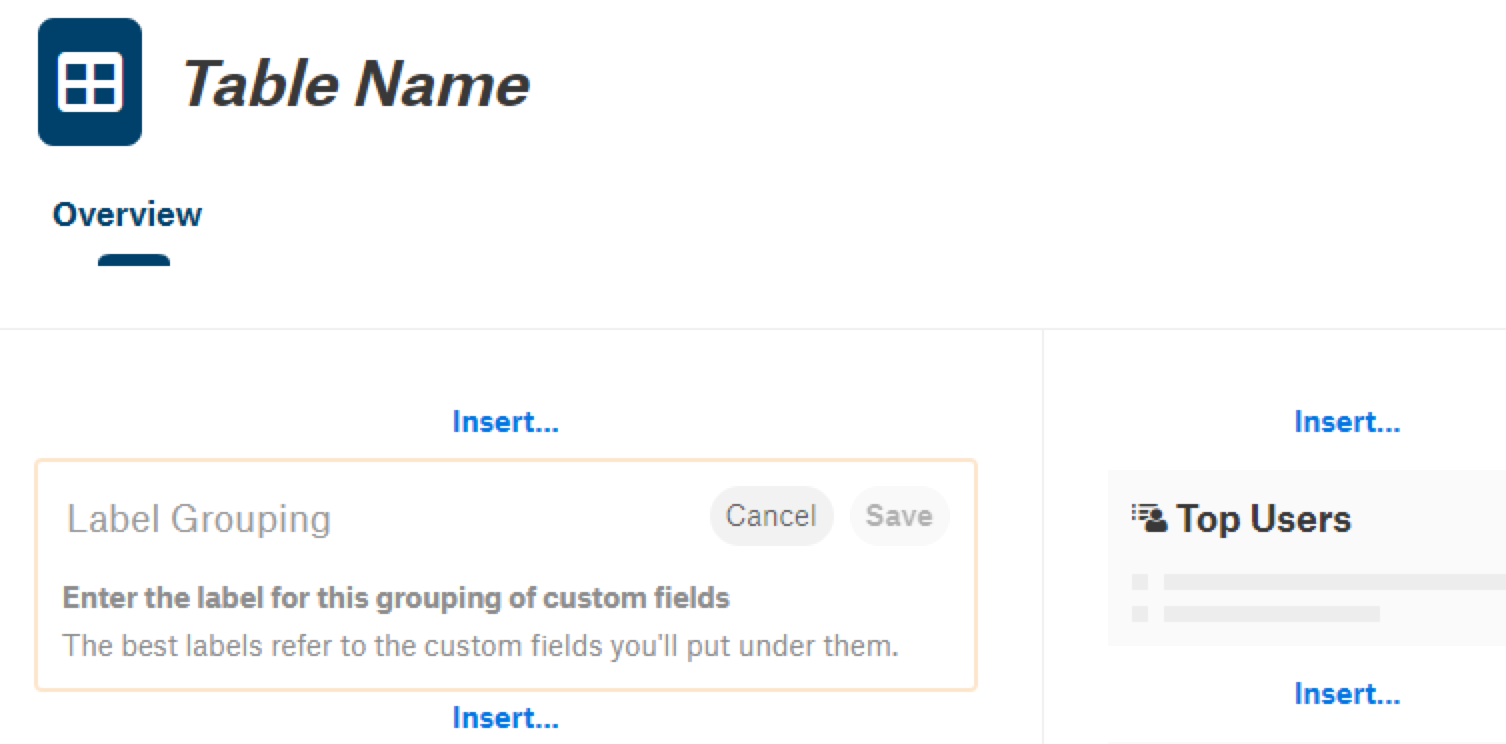
Click the Save button in the group. The group will be added to the template.
Click Save at the top or bottom of the template.
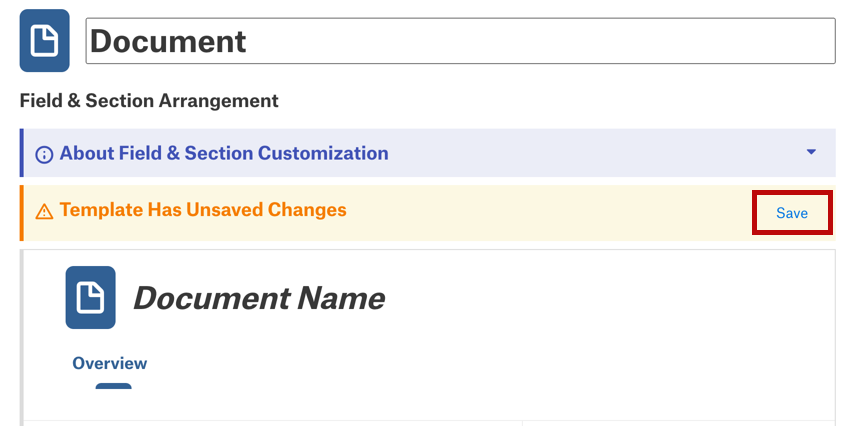
You can now add fields to the group as described below.
Add a Field to a Group¶
If needed, open the template. See Find and Open Templates above for help.
Hover over the field group to reveal the group controls and click the + Insert or plus (+) button.
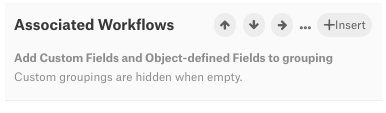
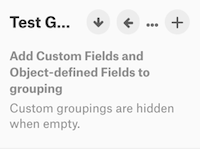
If there are only custom fields available, you will see a list of custom fields. If there are object-defined fields available, you will be asked to choose between adding a custom field or an object-defined field.
Custom Field—A custom field is a field that you have created in the Custom Fields section of the Admin Settings.
Object-defined Field—An object-defined field is a built-in field that’s associated with a particular object type.
Note
Object-defined fields are only available if:
This object type has any object-defined fields associated with it.
The object-defined fields can go in the area you’re adding the field to. Some object-defined fields can only go in the main section; others can only go in the right sidebar.
There are object-defined fields that haven’t been added to the template yet.
Find and click the field you want to add. It will be added to the template.
Click Save at the top or bottom of the template.
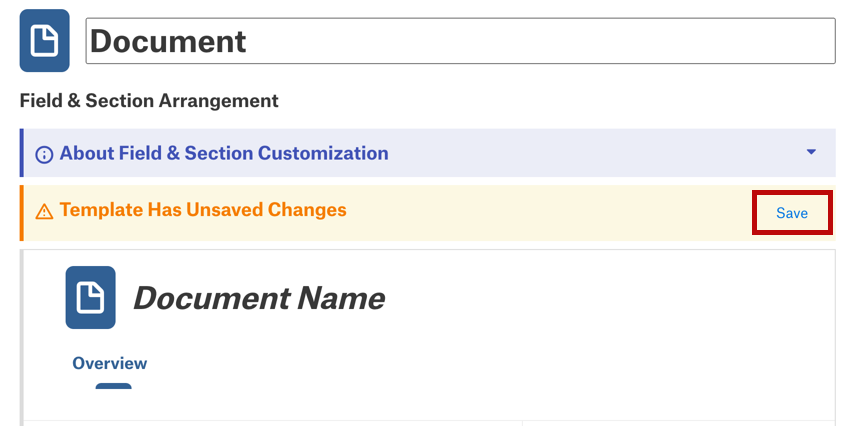
Rearrange Fields and Groups¶
You can rearrange all fields and groups up and down in the template section where they are located. Many fields can also be moved between sections. Some object-defined fields can only go in the main section; others can only go in the right sidebar. When you hover over a field in the template, you will see movement icons indicating where you can move the field.
To move a field:
If needed, open the template. See Find and Open Templates above for help.
Hover over a field in the template to reveal the field’s control icons.
Click the appropriate arrow to move the field placeholder as desired.
Click Save at the top or bottom of the template.
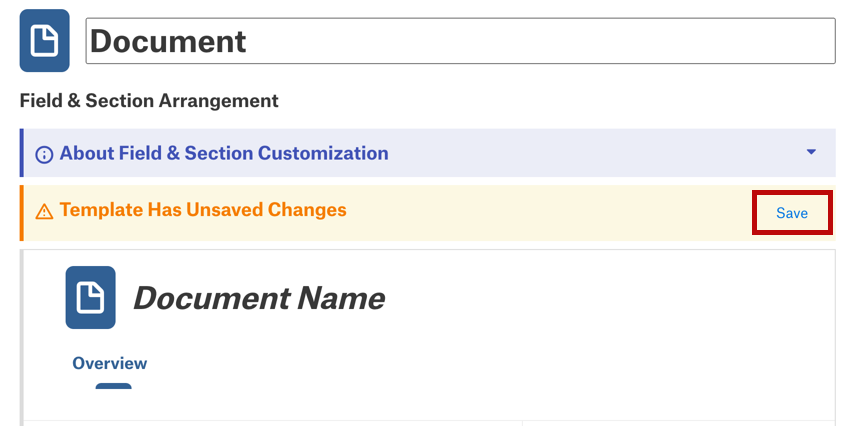
Order Fields within a Group¶
You can order the fields in a group of fields. To order:
If needed, open the template. See Find and Open Templates above for help.
Hover over the field in the group to reveal the ordering controls:
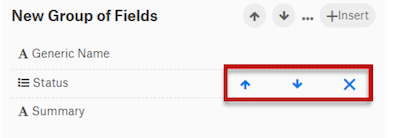
Use the up and down arrows to move the field in the grouping.
Click Save at the top or bottom of the template.
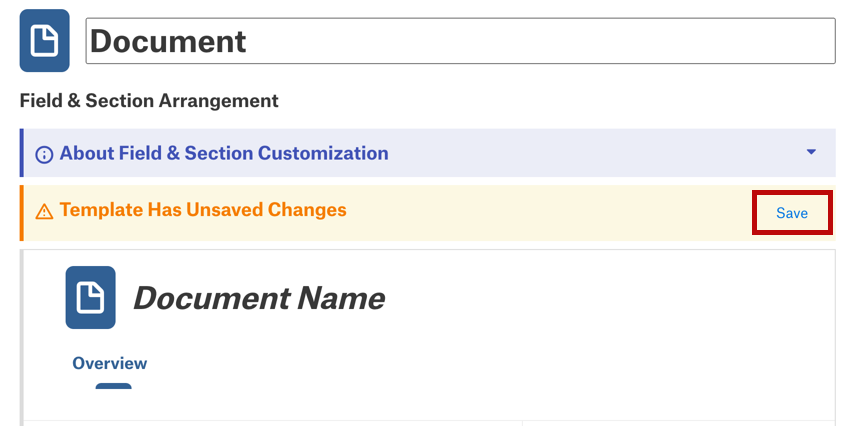
Change a Group Label¶
You can edit the heading label at the top of a field group. To edit:
If needed, open the template. See Find and Open Templates above for help.
Hover over the field group to reveal the group controls and click the three dots.
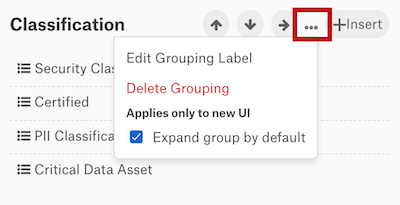
In the menu that opens, click Edit Grouping Label. The label will become editable.
Click on the current label to edit it, then enter the new label. The Save button in the group will become active.
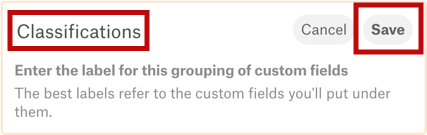
Click the Save button in the group.
Click Save at the top or bottom of the template.
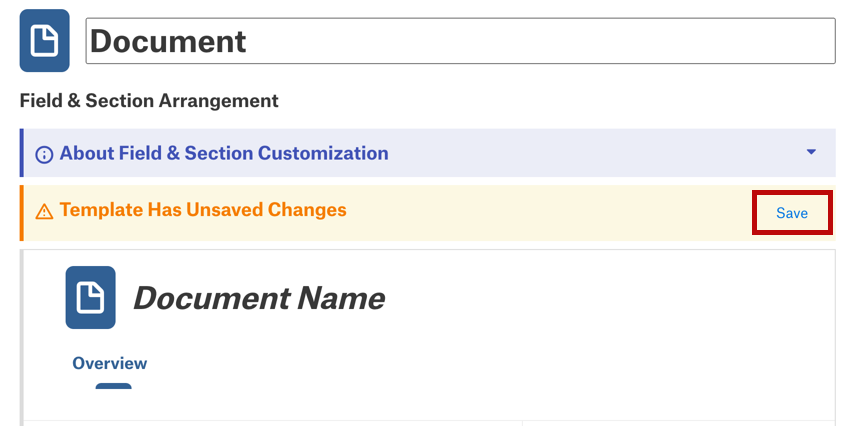
Remove a Field¶
You can remove most fields from a template, including fields that are part of a group. Some fields are built in and cannot be removed.
Removing a field from a template doesn’t remove the field from the catalog, and it doesn’t delete the field’s values. The field itself remains part of the catalog, and its values remain associated with the template’s objects behind the scenes. If you later re-add the same field to the template, the field’s values will still be there.
Note
Object-defined Fields may be removed from templates and re-added as a part of a group of fields only if this functionality is enabled. See Enable Removability of Object-defined Fields.
To remove a field from the template:
If needed, open the template. See Find and Open Templates above for help.
Hover over a field in the template to reveal the field’s control icons.
Click the field’s X icon to remove the field. The field will be removed immediately. If the field doesn’t have an X icon, it’s a built-in field and can’t be removed.
Click Save at the top or bottom of the template.
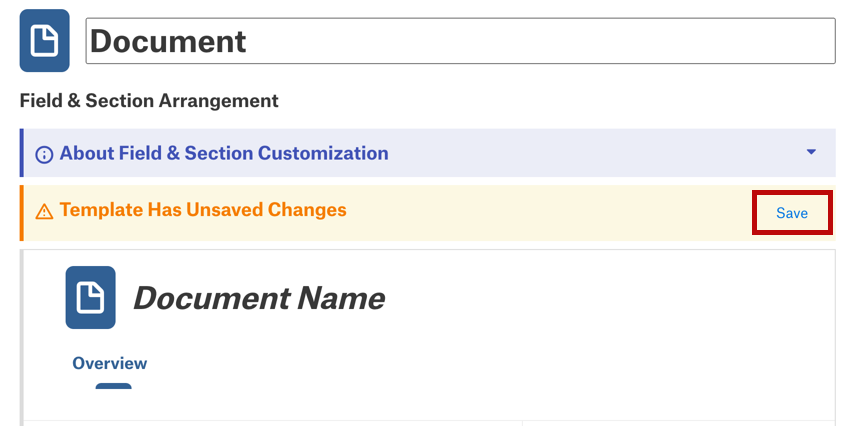
Remove a Group of Fields¶
Groups can be removed from a template. Removing a group will remove all fields in the group.
Removing a group from a template doesn’t remove the fields from the catalog, and it doesn’t delete any field values. The fields themselves remain part of the catalog, and their values remain associated with the template’s objects behind the scenes. If you later re-add one of the fields to the template, the field’s values will still be there.
To remove a group of fields from the template:
If needed, open the template. See Find and Open Templates above for help.
Hover over the field group to reveal the group controls and click the three dots.
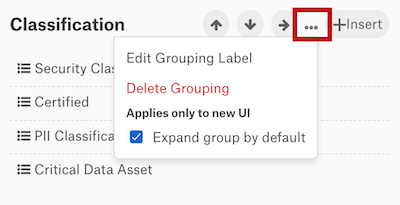
In the menu that opens, click Delete Grouping. The group will be removed immediately.
Click Save at the top or bottom of the template.
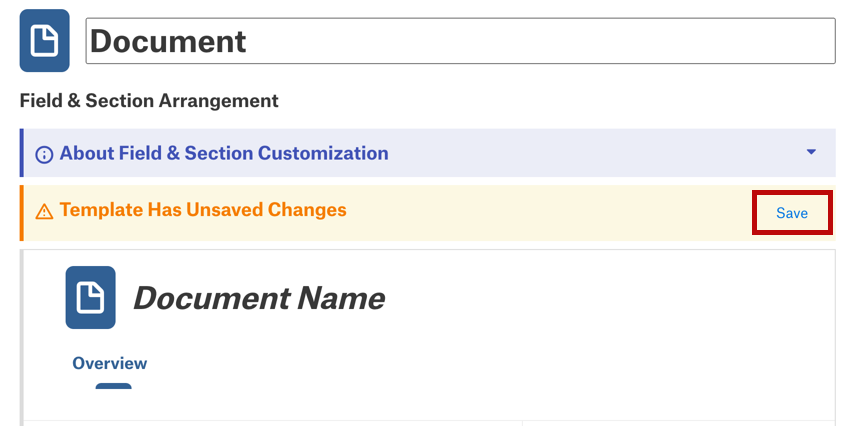
Edit a Fixed-Order Template¶
To determine if an object type has a fixed-order template, see the Template Type Table.
You can configure a fixed-order template by adding or removing fields. Rich text fields will be displayed in the main section, and all other field types will be displayed in the right-hand section of the page and grouped by field type.
To edit a fixed-order template:
If needed, open the template. See Find and Open Templates above for help.
Select the fields to be included in the template. Deselect any fields you don’t want to include.
To save the template, click the green checkmark icon
 .
.
Delete a Template¶
To delete a template:
If you’re deleting a template for documents, terms, or policies, first remove the template from all objects that use it. This includes objects that may have been deleted, since objects in Alation are generally soft-deleted and can still be associated with a template. See Find Deleted Objects That Use a Given Template below for help.
Open the template. See Find and Open Templates above for help.
The delete button is located in a different place in adjustable-order and fixed-order templates:
Adjustable-order templates—Click the Delete button at the bottom right of the template editor.
Fixed-order templates—Click the red X icon in the top right corner of the template editor.
Note
If you get an error message saying that the template is in use, you must first remove the template from all objects that use it. This may include objects that may have been deleted, since objects in Alation are generally soft-deleted and can still be associated with a template. See Find Deleted Objects That Use a Given Template below for help.
Find Deleted Objects That Use a Given Template¶
To find objects that are using a template that you want to delete:
Get the name of the template you are trying to delete.
In Alation Analytics, run a query to find deleted objects that are using the template. For example, to find deleted business policies that are using a template, you could use the query below. Replace
<your_alation_instance>with the URL of your Alation instance andYour Template Titlewith the name of the template you are trying to delete.SELECT public.business_policy.title AS "Deleted Policy Title", public.business_policy.policy_id AS "Policy ID", CONCAT('https://<your_alation_instance>/policy/', public.business_policy.policy_id) AS "URL", public.custom_template.title AS "Template Title" FROM business_policy INNER JOIN public.custom_template ON public.business_policy.policy_type_id=public.custom_template.customtemplate_id WHERE public.business_policy.deleted AND public.custom_template.title LIKE 'Your Template Title';
To find deleted documents or terms you could use the query below. Replace
your_alation_instancewith the URL of your Alation instance andYour Template Titlewith the name of the template you are trying to delete.SELECT public.terms.title AS "Deleted Document", public.terms.term_id AS "Doc ID", CONCAT('https://<your_alation_instance>/document/', public.terms.term_id) AS "URL", public.custom_template.title AS "Template Title" FROM terms INNER JOIN public.custom_template ON public.terms.term_type_id=public.custom_template.customtemplate_id WHERE public.terms.deleted AND public.custom_template.title LIKE 'Your Template Title';
Visit the URLs in the query results, and remove the template from each object.
