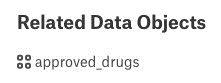Create References Between Catalog Objects¶
Alation Cloud Service Applies to Alation Cloud Service instances of Alation
Customer Managed Applies to customer-managed instances of Alation
You can use a type of custom field called an object set to create references (links) between catalog objects. Once a reference has been created, the two objects will display links to each other, enabling you to easily navigate back and forth and find relevant information. For example, you can create references from policies to columns, from tables to documents, from BI reports to data sources, or from data sources to users.
To enable references between objects, a Catalog Admin or Server Admin must first create the object set custom field and apply it to a template for the relevant object type.
Examples of several of these back reference combinations follows.
Article to Article¶
To create an article to article back reference:
Visit the article page from which you would like to relate an associated article with. In the example below, Permitted Types is the object set custom field displayed.
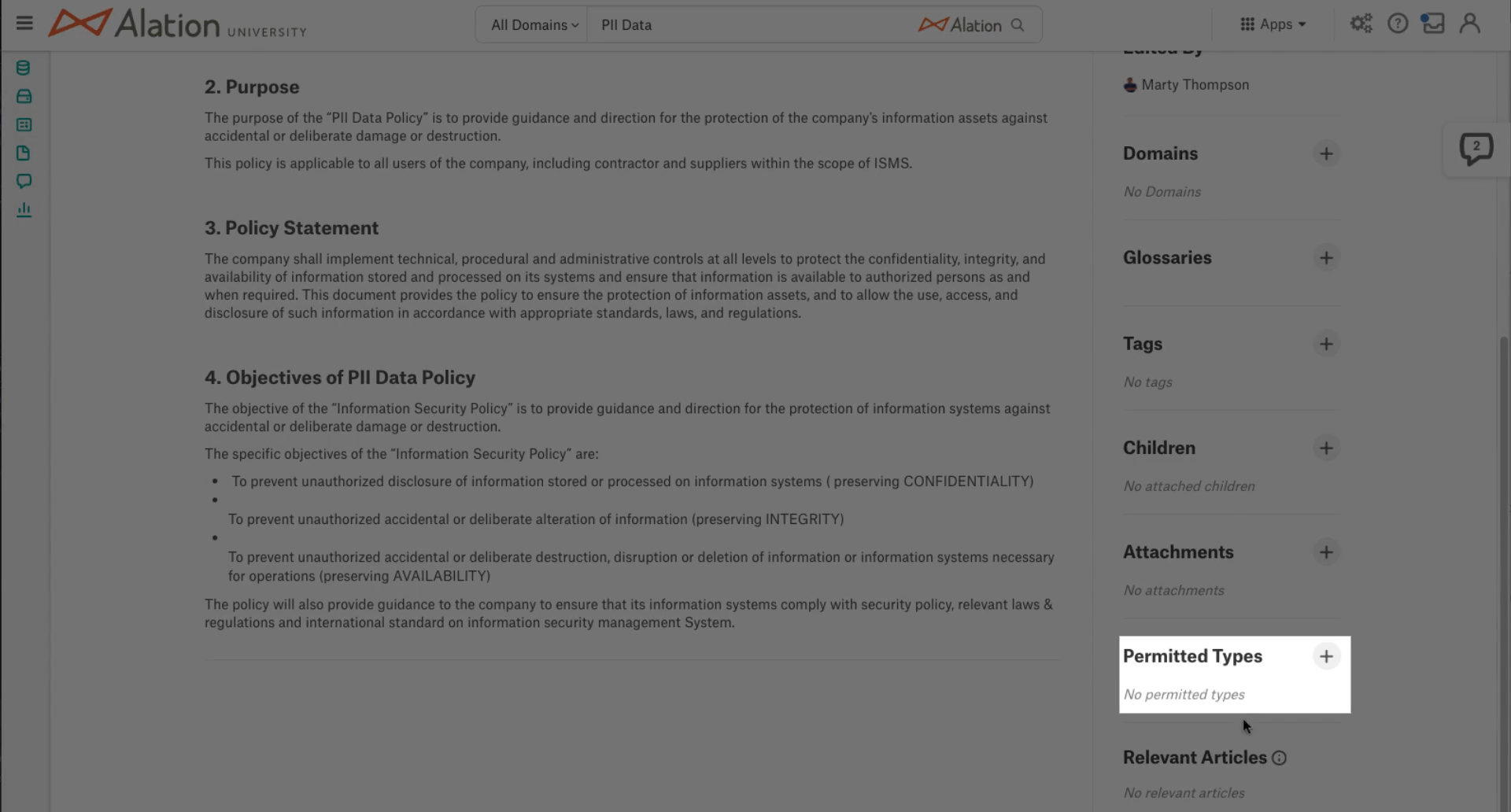
Select the + icon next to the custom field (Permitted Types is the example in the following image) to enter the title of the desired article to be referenced and click the desired article.
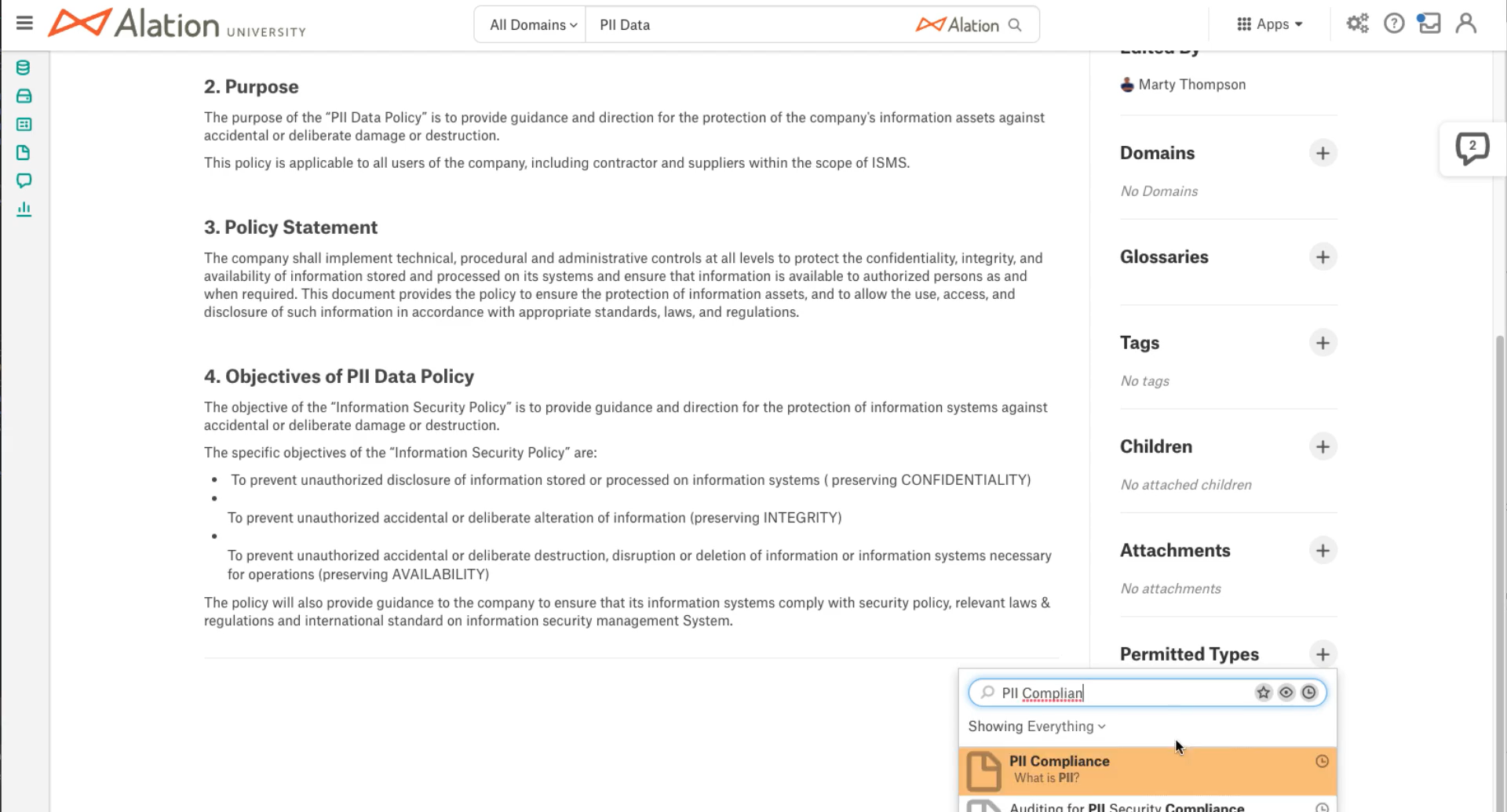
The associated article back reference is now shown within the Relevant Articles section on the source article page. Note that should there be more than five articles that appear in this field, a See More… link will appear to view the full list of associated articles.
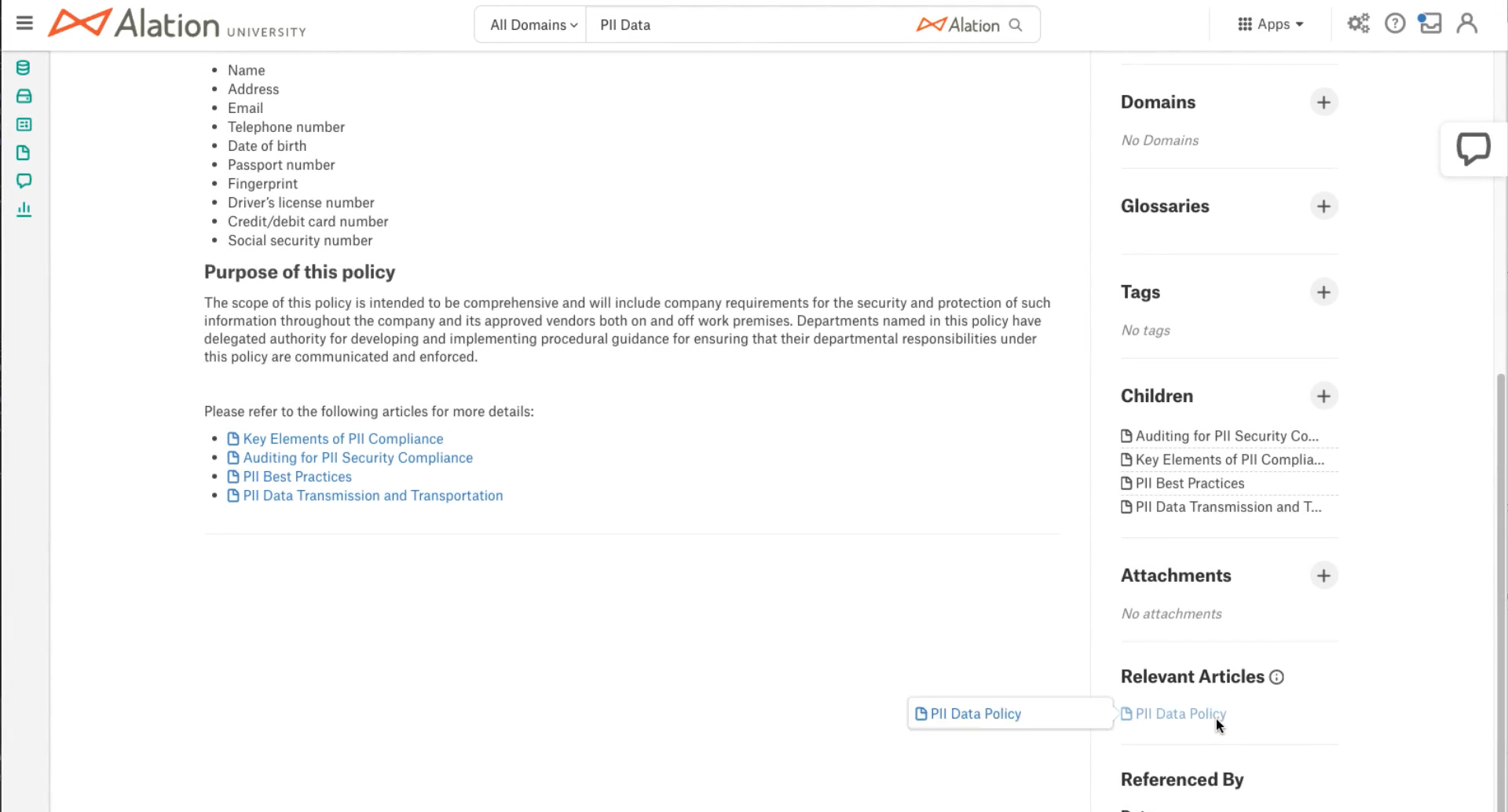
This can also be accomplished by using an “@-mention” within the article. To do so using this method:
Click the Edit button on the article.
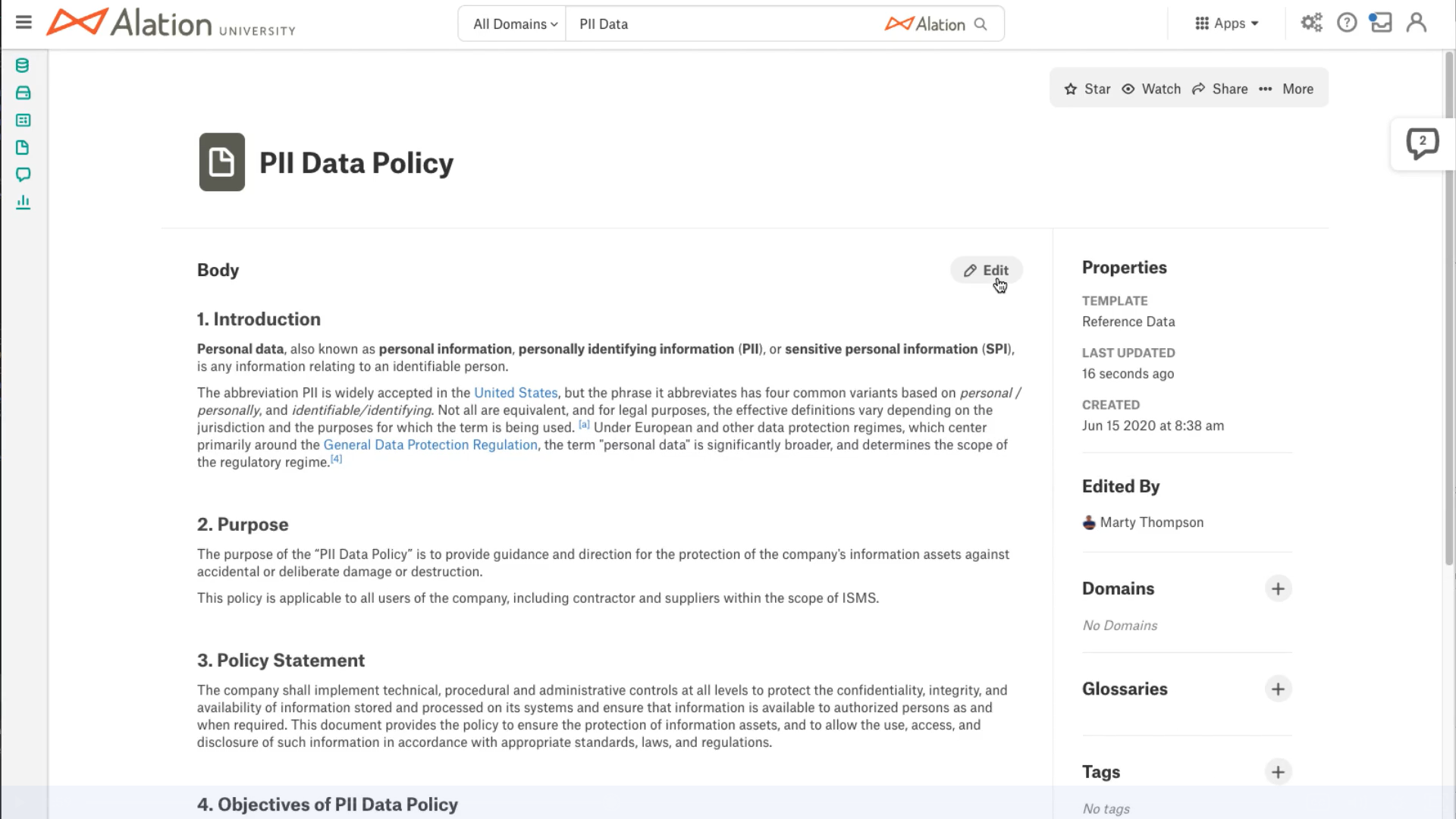
From within the body of the article, enter “@” and in the dialog that appears, enter the title of the desired article to be referenced and click the desired article.
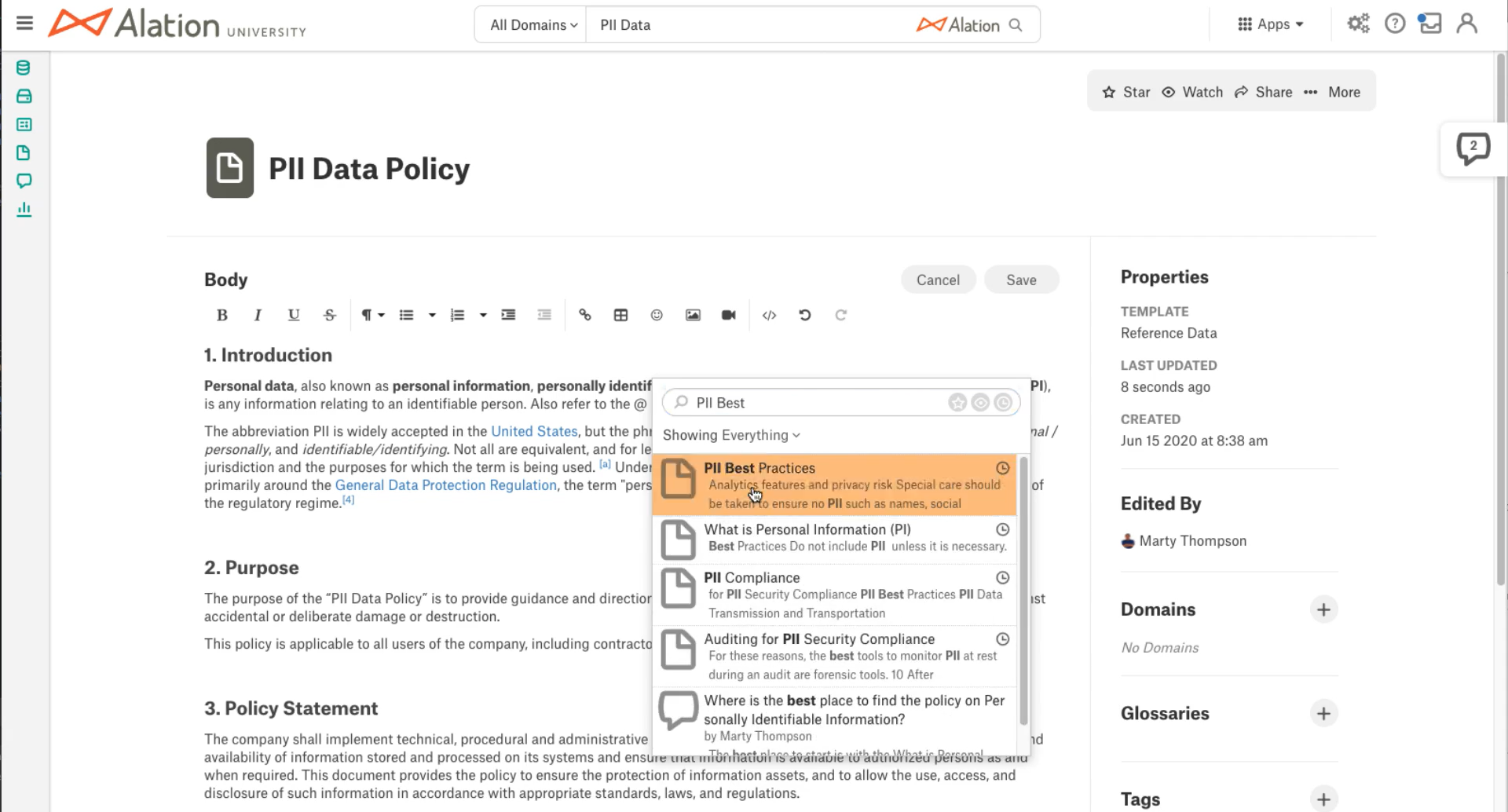
Click Save to commit the changes.
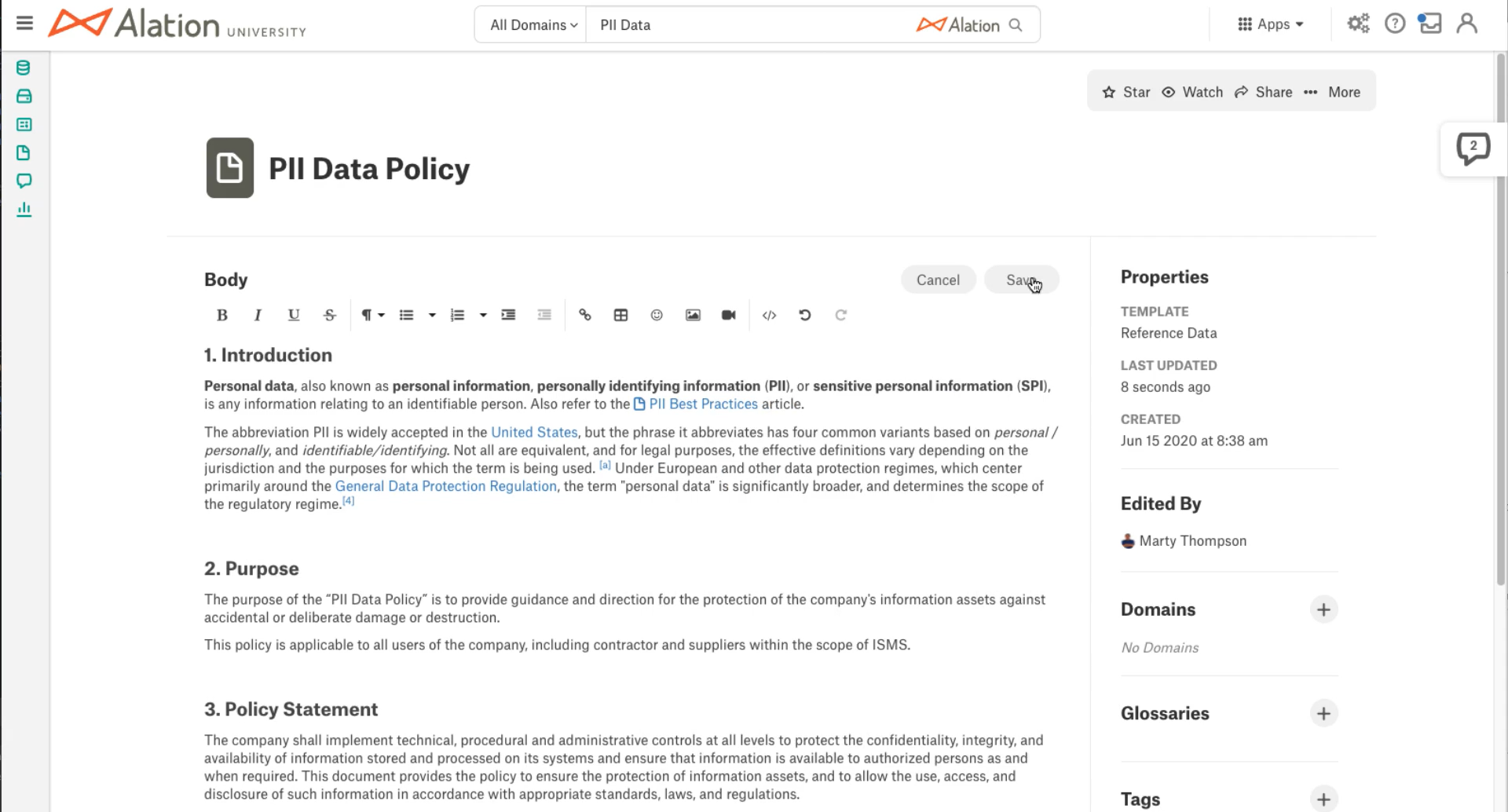
The back reference now appears in the Relevant Articles section of the source article.
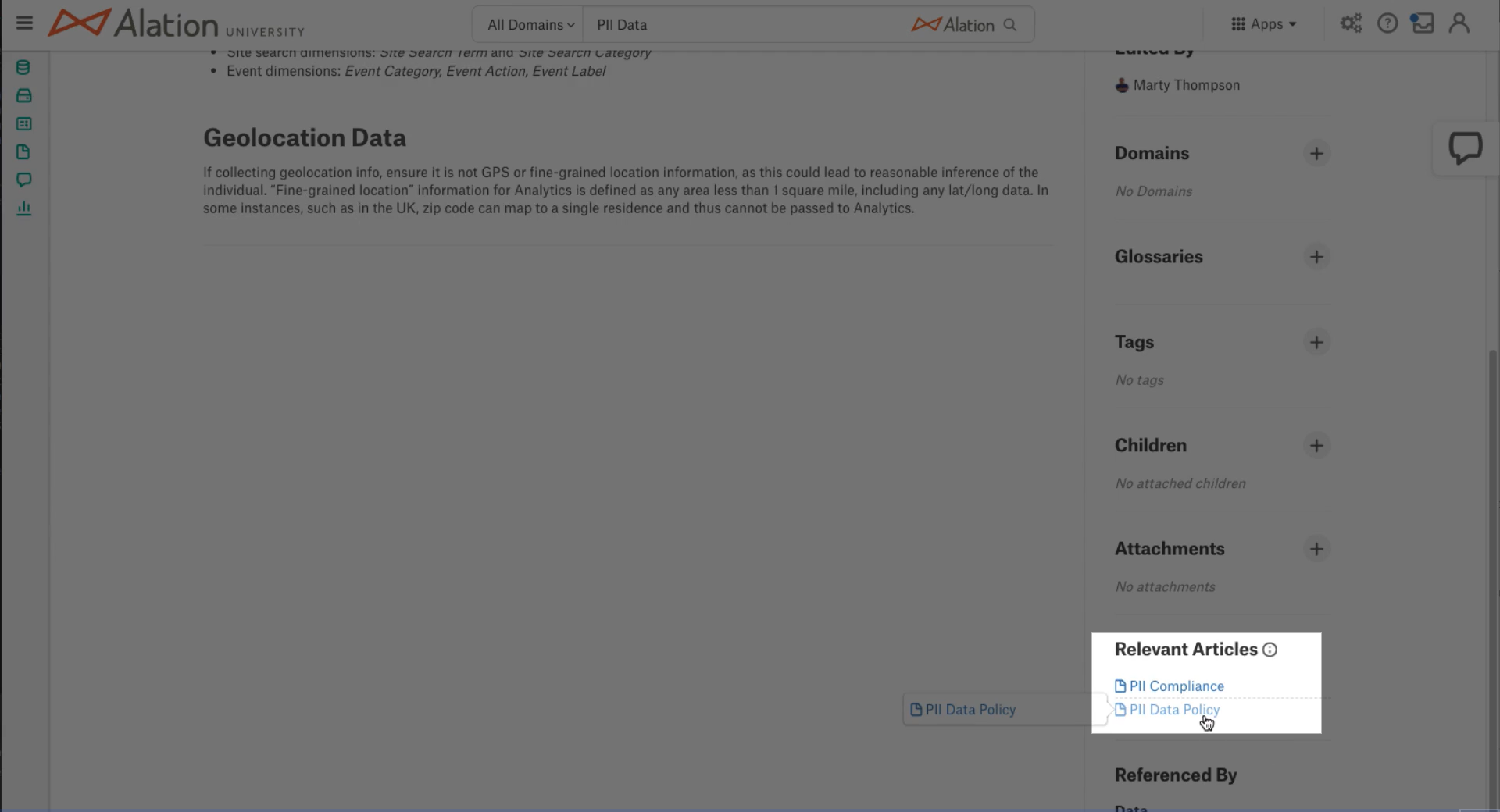
Note
@-mention of RDBMS object(s) in a custom field does not create back references.
RDBMS Object to Article¶
Visit the RDBMS object page from which you would like to relate an associated article with. In the following example we will point to a data source. To create an RDBMS object to article back reference:
Click Apps > Sources.
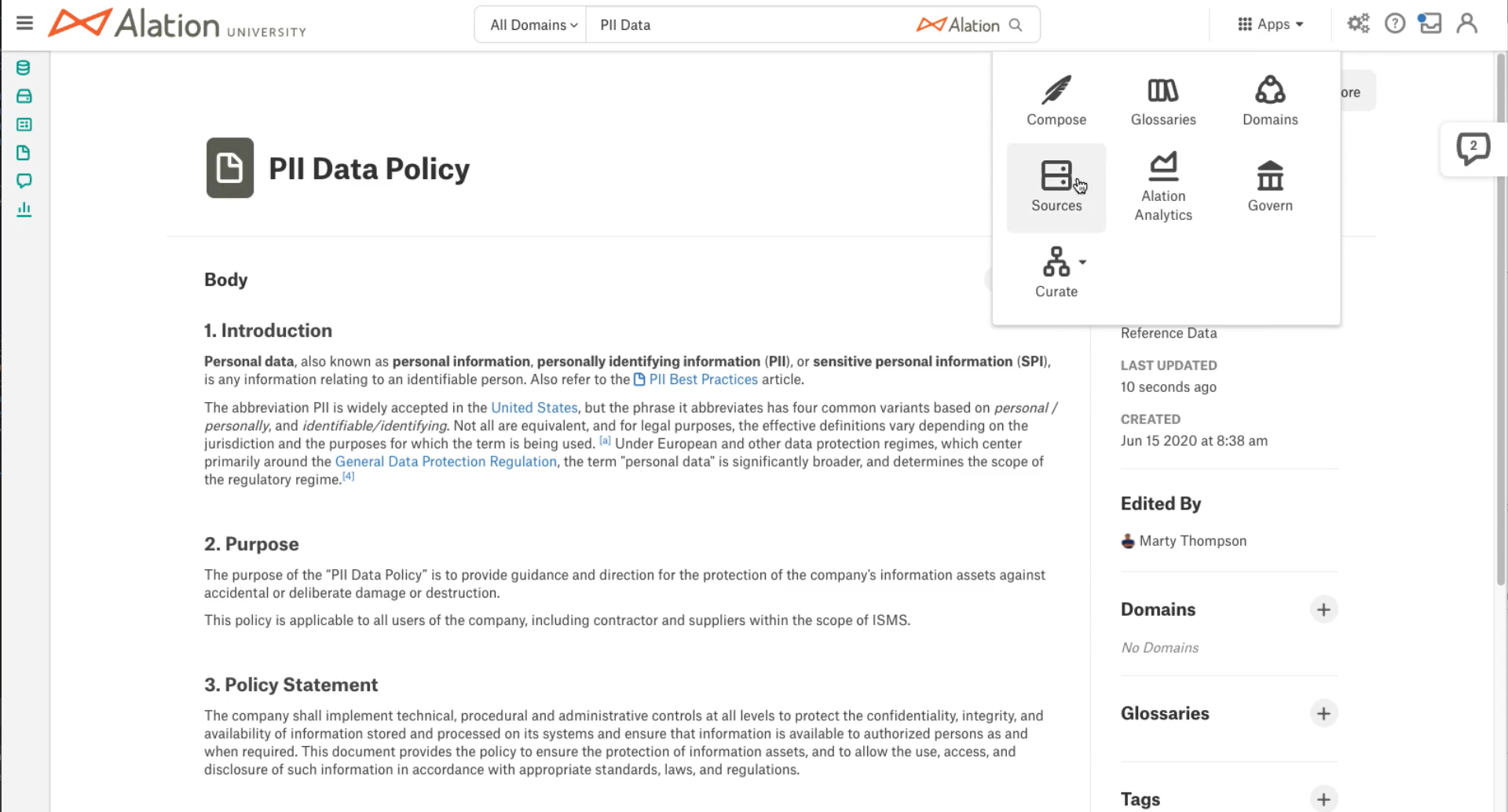
Select the desired data source.
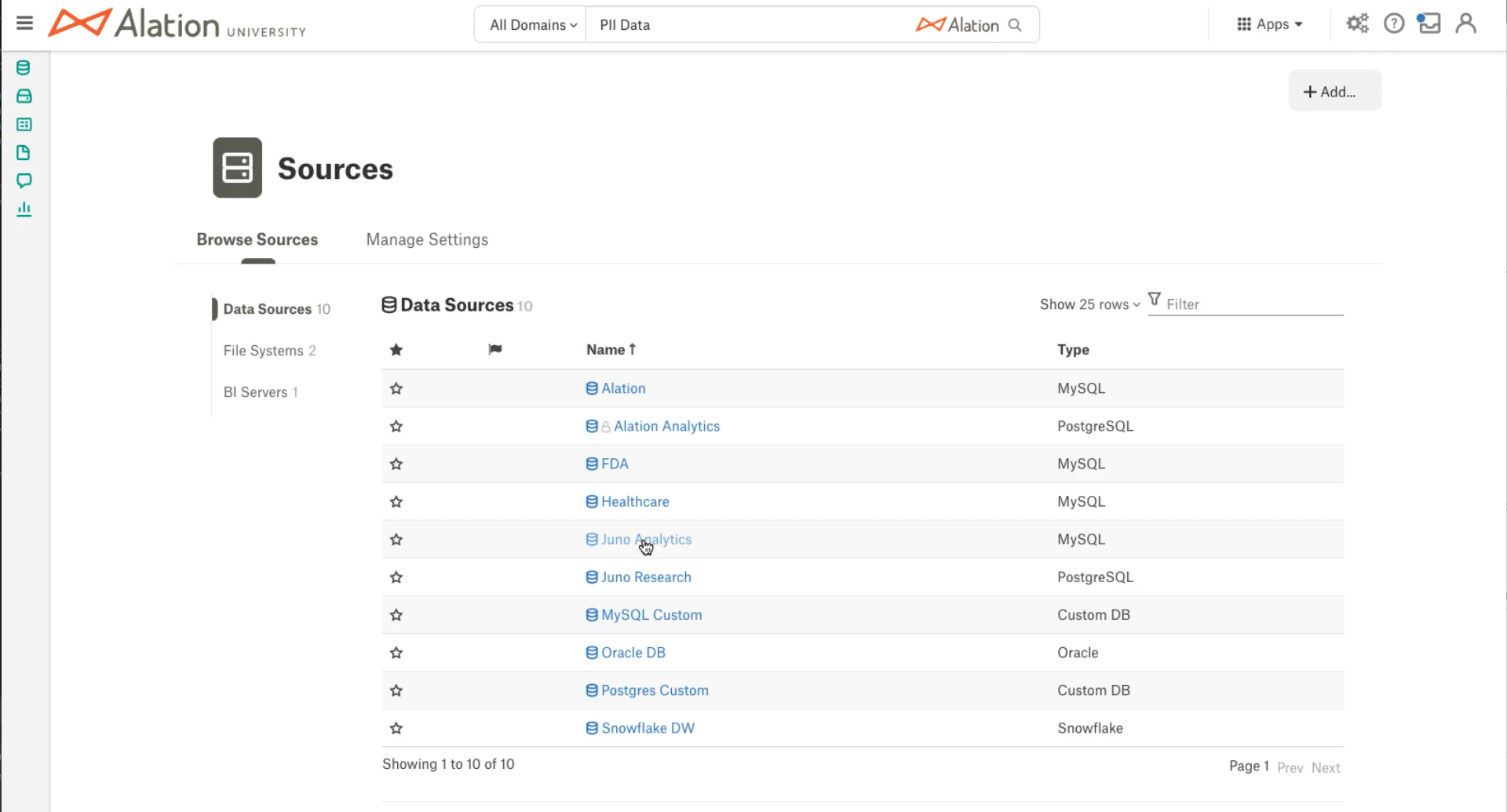
Select the + icon next to the custom field (Permitted Types is the example in the following image) to enter the title of the desired article to be referenced and click the desired article. The associated article back reference is now created and appears in the Referenced By section on the source object page.
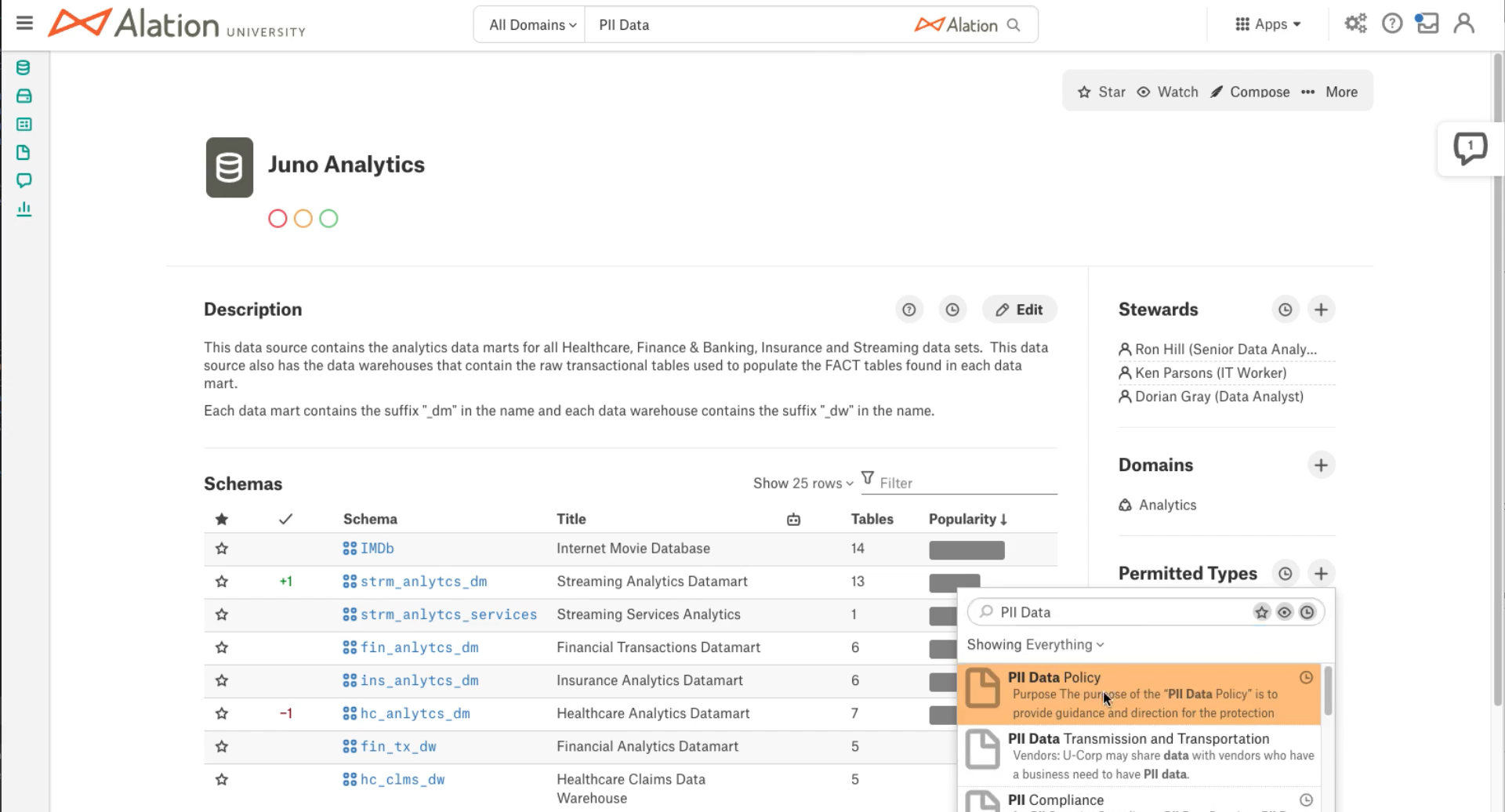
Clicking through on the newly created reference shows the Data Source within the Referenced By section. Note that should there be more than five articles that appear in this section, a See More… link will appear to view the full list of associated articles.
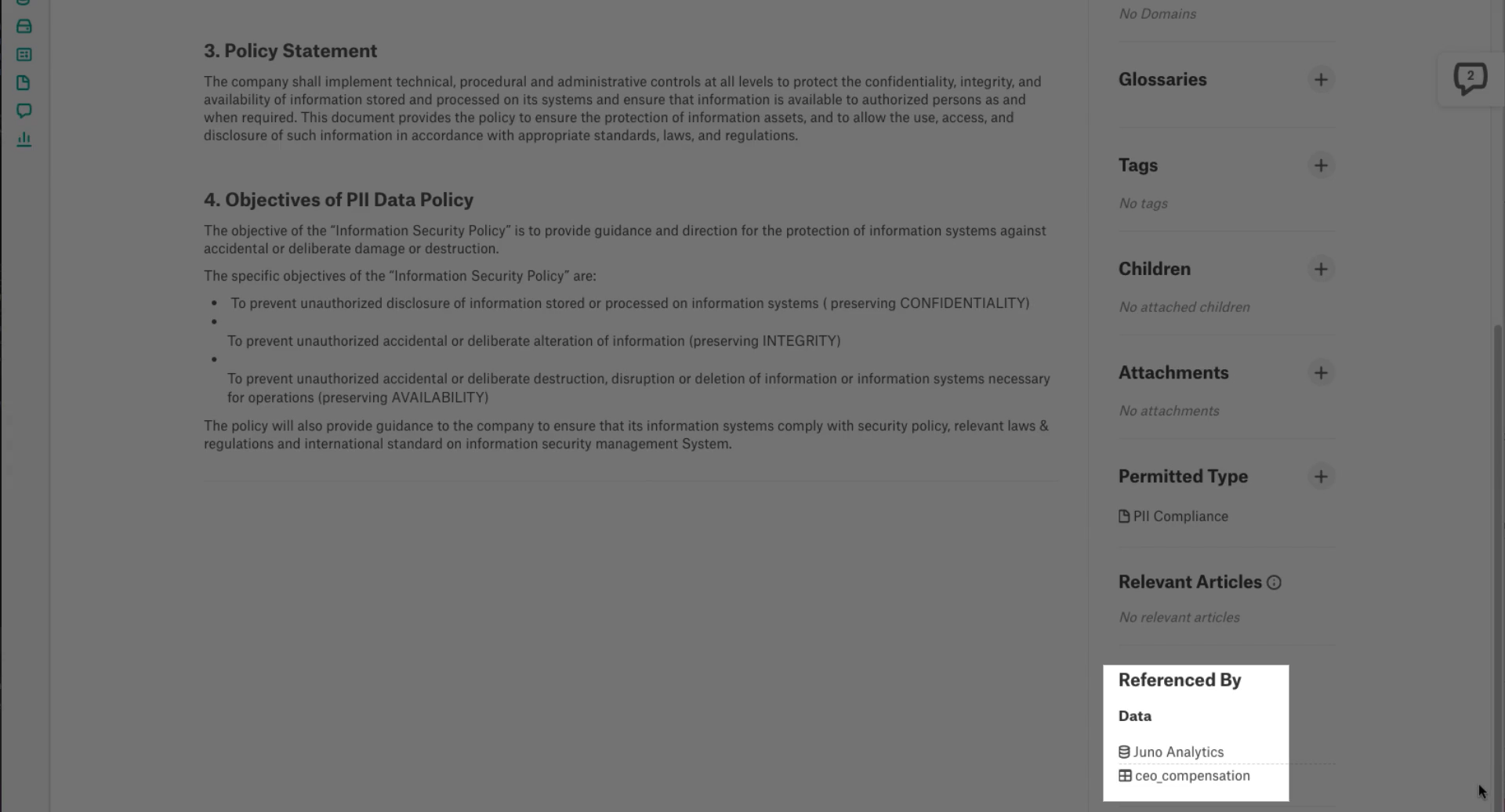
Policy to RDBMS Object¶
Visit the policy from which you would like to relate an associated article with. In the following example we will point to a data source. Note that the Data Governance app is required to reference policies and is priced and licensed separately from the Data Catalog. To create a policy to RDBMS object back reference:
Click Apps > Govern.

Click POLICY CENTER.
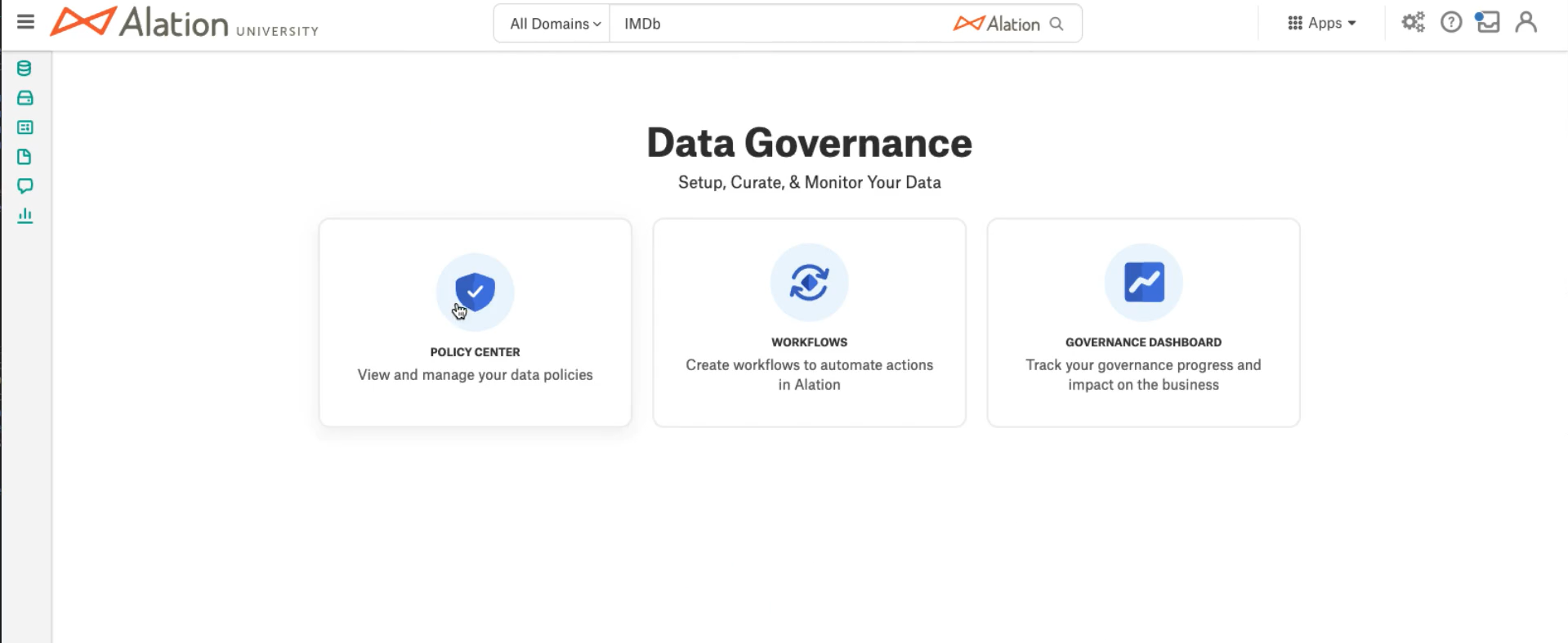
Select the desired policy.
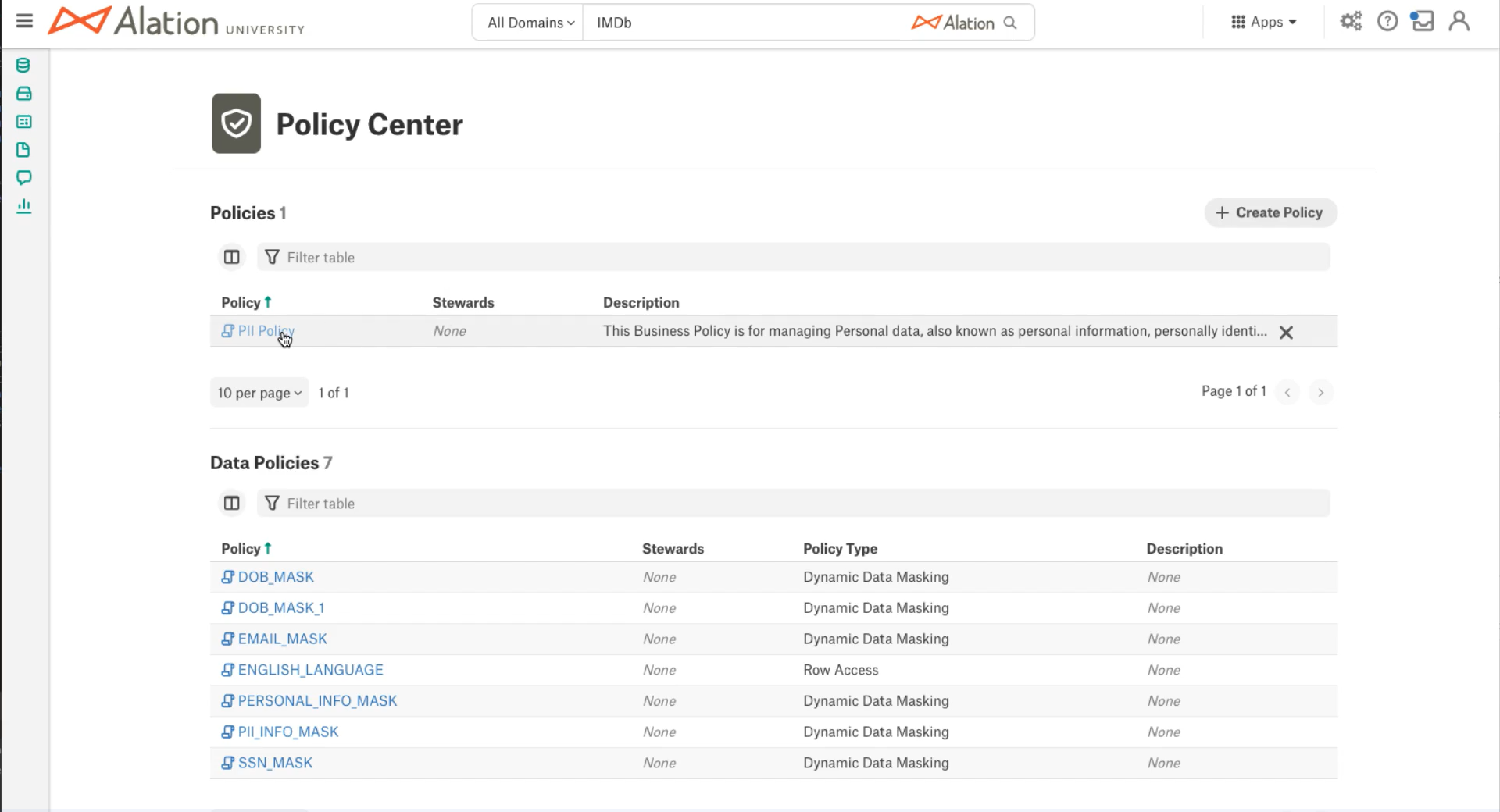
Select the + icon next to the custom field (Permitted Types is the example in the following image) to enter the title of the desired RDBMS object to be referenced and click the desired RDBMS object. The associated back reference is now created.
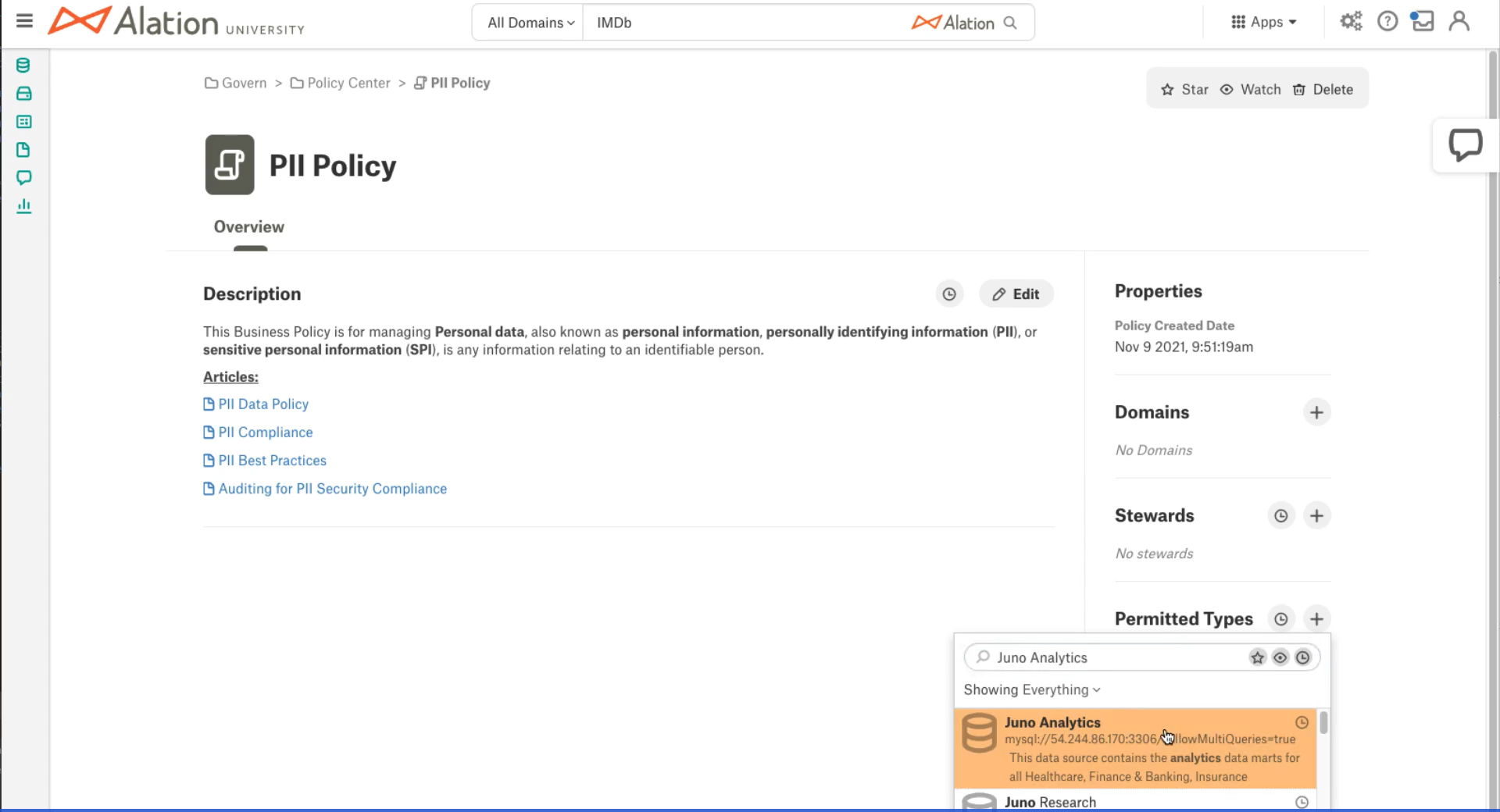
Clicking through on the newly created reference shows the RDBMS object within the Referenced By section. Note that should there be more than five articles that appear in this field, a See More… link will appear to view the full list of associated items.
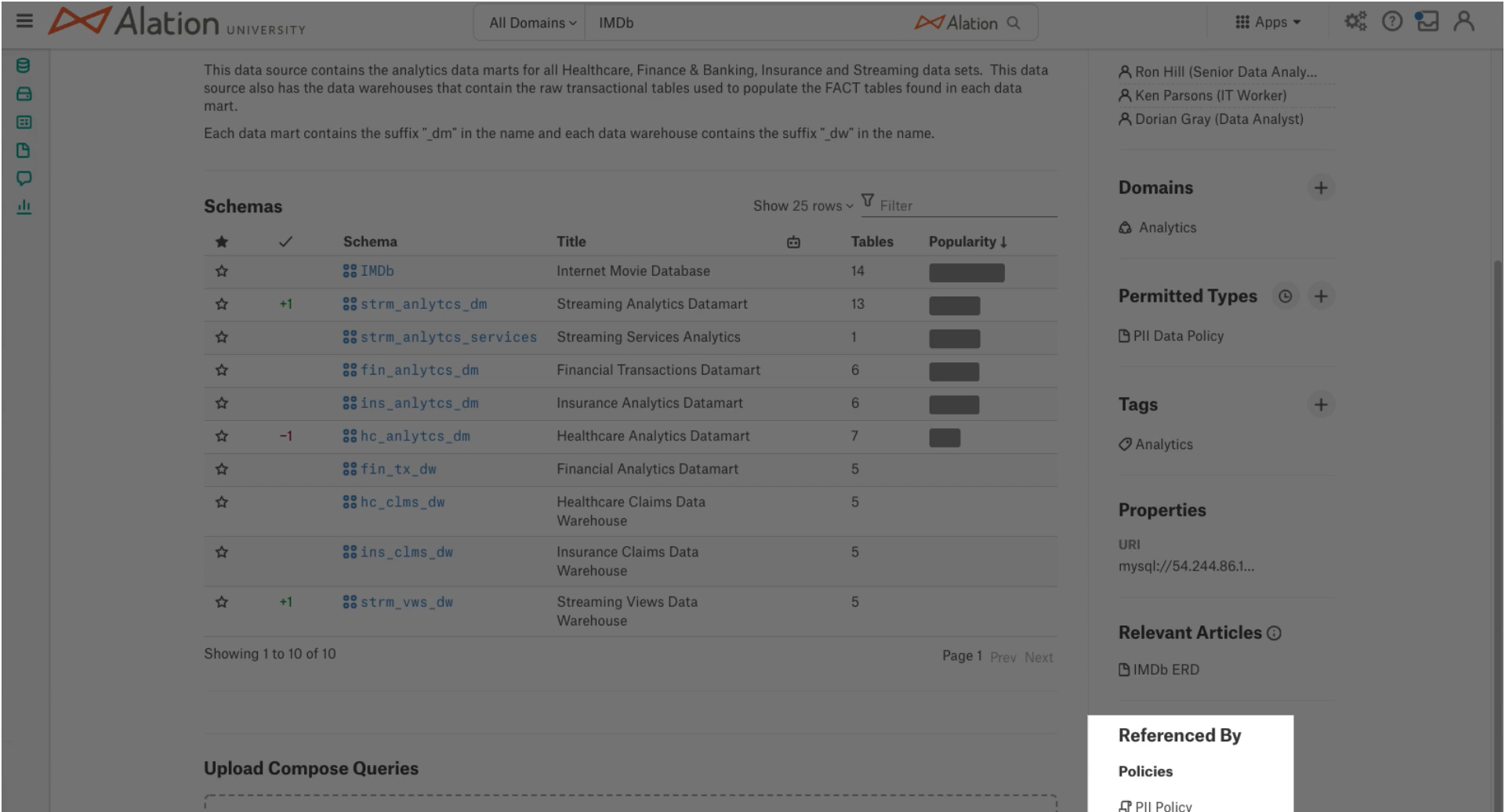
RDBMS Object to RDBMS Object¶
Visit the RDBMS object page from which you would like to relate an associated RDBMS object with. In the following example we will point to a schema. To create an RDBMS object to RDBMS back reference:
Click Apps > Sources.
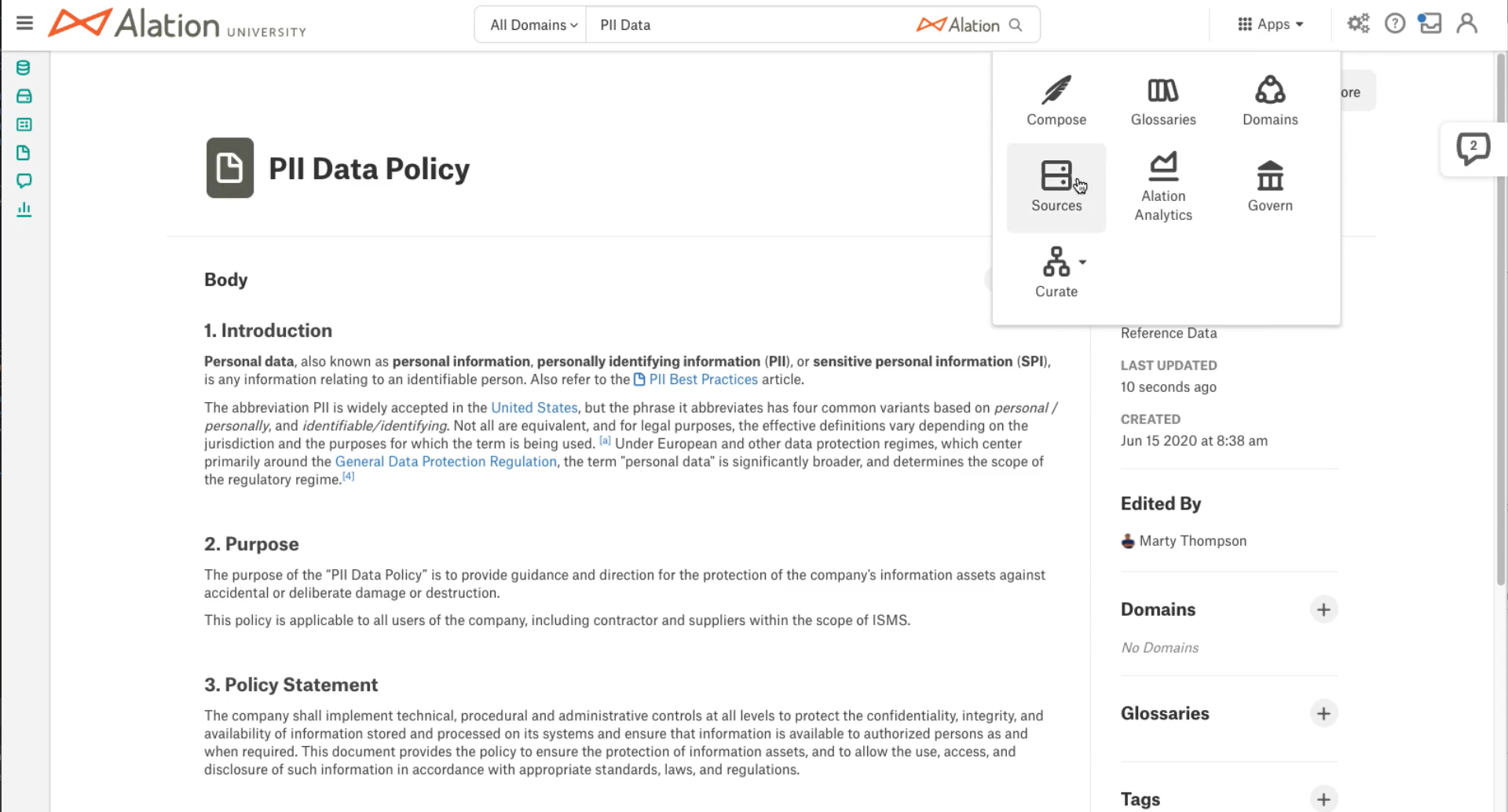
Select the desired schema.
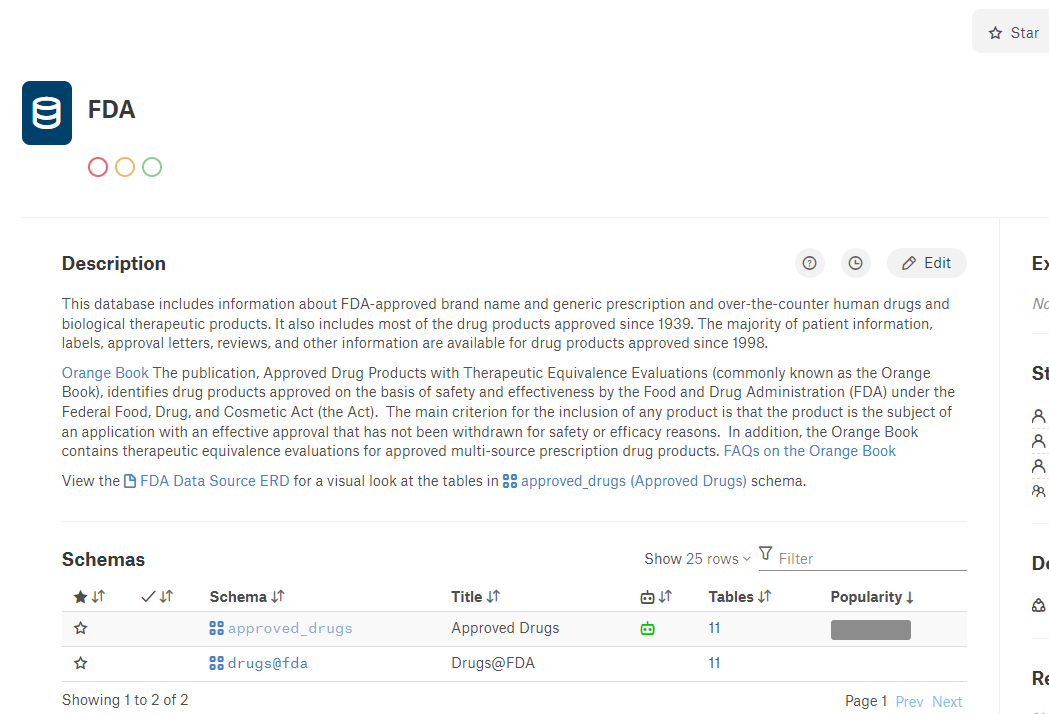
Select the + icon next to the custom field (Related Data Objects is the example in the following image) to enter the title of the desired RDBMS object to be referenced and click the desired RDBMS object. The associated back reference is now created and appears in the Related Data Objects section on the source object page.
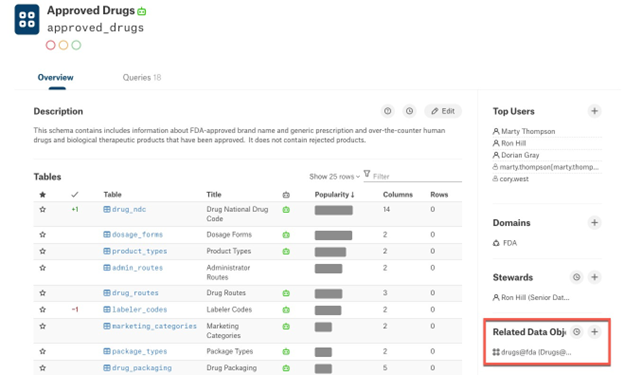
Clicking through on the newly created reference shows the RDBMS object within the Related Data Objects section. Note that should there be more than five articles that appear in this section, a See More… link will appear to view the full list of associated articles.