Classic User Experience¶
Alation Cloud Service Applies to Alation Cloud Service instances of Alation
Customer Managed Applies to customer-managed instances of Alation
The Classic User Experience describes the look and feel of the Alation catalog in all versions before 2023.3.2. Different catalog objects have different page designs, but the table design is representative:
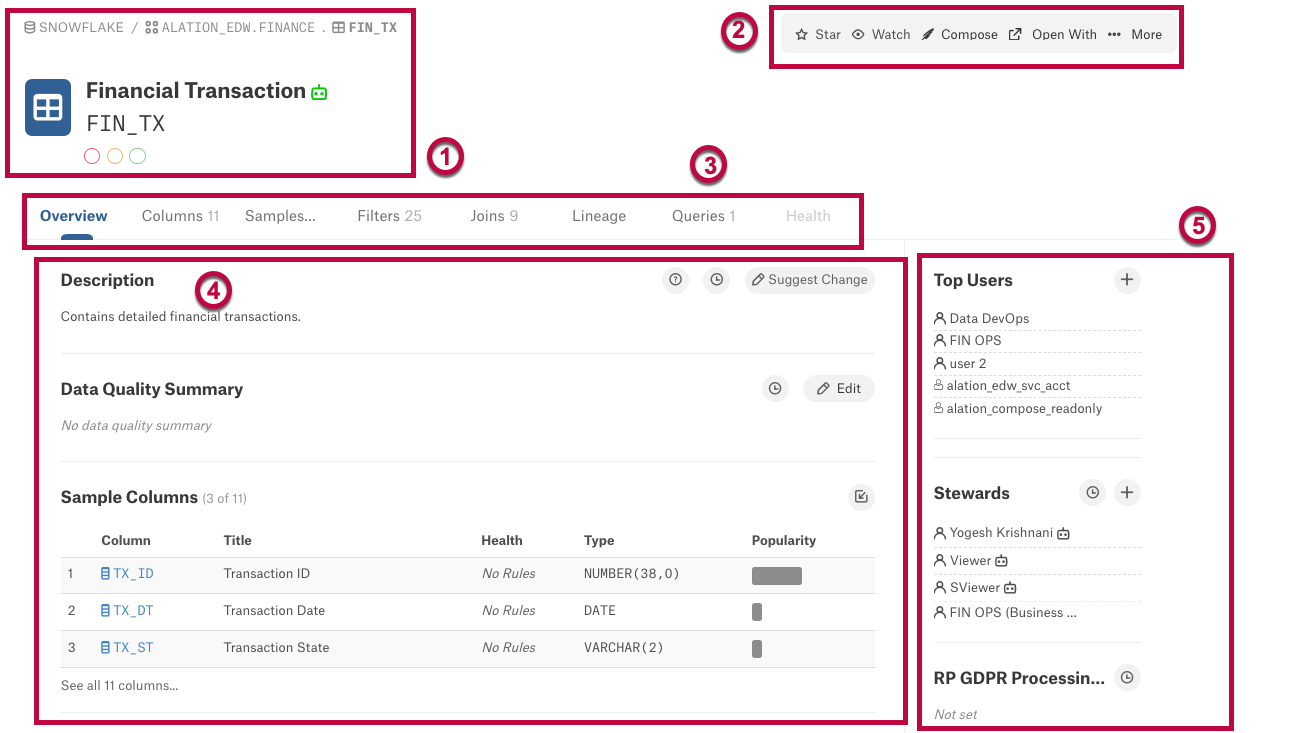
Most table pages have multiple tabs; the following specifically describes the Overview tab, which can be seen as a number of distinct regions:
Region 1. The title of your table page (as provided by your data stewards) and the table name (part of the metadata), preceded by its data hierarchy as a set of breadcrumbs, displayed as data source/schema.table. Beneath the table name are the Trust flags associated with the table. Click to learn the date and time of the flag and the user who created it. For Warning and Deprecations, read more about data quality flags here: Add Endorsements, Warnings, and Deprecation Messages to Data.
Region 2. Options for working with the table, including the following:
Star: Click Star to add the table as a “favorite”. Starring object pages makes them fast and easy to come back to at any time. To remove the table from your favorites list, click Star again.
Watch: Click Watch to sign up for email notifications. You will be notified whenever another user makes a change to the metadata on the table page. To stop watching the table, click Watch again.
Compose: Click Compose to open Compose and write a query on this table.
Open With: (Visible if additional apps are available.) Click Open With to open the table using one of the available apps.
… More: Click … More to perform the following tasks:
Upload Data takes you to the data uploader. Use it to create or insert additional data into your table. Read more about using the uploader here: Uploading Data.
Upload Dictionary enables you to upload metadata from a CSV or TSV file to the catalog page. If used from a table catalog page, you can propagate metadata to that table and any column catalog pages contained in it. See Importing a Data Dictionary from a CSV or TSV File.
Download Dictionary enables you to download the metadata from the table page. Select a format, then your download will begin automatically.
The Settings icon is only visible to Admins. Use it to update the settings for this table.
Region 3. When you open a table page, it will always open to the Overview tab. Click the other tab names to navigate through the full table page.
Region 4. This is the main body of the page. On the Overview tab, you will find a Description that tells you about the data in the table and how to use it. If you have a question about the description, or if there is no description, use the question mark icon to obtain a list of experts from whom you can request more information. Below the description you will find other information about the table, including sample columns and sample content. The exact layout of this region is determined by a table template which can be modified by your Server Admins and Catalog Admins.
Region 5. The right-hand side column includes a number of other fields with useful information about the table, which may include some or all of the following:
Top Users: Alation determines the top users of tables and & columns through a combination of who queries the object, who writes documentation for the tables, and who visits the documentation.
Domain Owners: For tables that have been assigned to one or more domains, this field shows the domain owners.
Stewards: Stewards are appointed by Admins. Depending on the permission settings of the table, they may be the only ones able to update the metadata.
Domains: Lists all the domains the table belongs to.
Tags: Learn more about the table based on the given tag, or use the tags to search and find data objects in the same category.
Properties: The Properties section collects all single value Custom Fields, such as Custom Pickers Fields and Custom Date Fields.
Most pages share a number of other features, as described in the following sections.
Automated and Manually-contributed Knowledge About Your Data¶
Each catalog page provides both automated and manually-contributed knowledge about your data. For example, on the Overview tab of a table catalog page, Alation automatically sources Top Users and links to articles that cite the table.
Using Catalog Page Question Marks to Query Top Users¶
Question marks appear next to Titles of data object and query catalog pages when you hover over the text. On those same pages, the Description field has the question mark always visible at the top right of the field, along with a history icon and an Edit button. Click these question marks to ask a Top User a question about the metadata or to ask them to update a title or description.
This differs from Conversations because your response chain will not be public.
Email Notifications for Watchers and Stewards¶
Email notifications for specific events (listed below) are sent to Stewards and Watchers. A Steward is usually a data expert assigned to a data object in the catalog. If you aren’t the assigned expert but are interested in receiving notifications, you can watch the object.
When you are a Steward or Watcher of a data object (for example, a Schema or a Table), you will receive an email notification when any of the following occurs:
Data Objects¶
A Tag is added or removed.
A Custom Field is edited.
The Title, Description, or URI (Data Source only) is edited.
The Metastore URI is changed (for Data Sources using with a metastore).
Articles¶
Articles have one single notification email that has aggregate information whenever the Title, Description, or a Custom Field is edited.
Email Notification Rules¶
If a user is both a Steward and a Watcher of an Article or Data Object, they will receive only one email.
All emails are identical for both Stewards and Watchers, except for the subject line which states whether the email is for a Steward or Watcher.
Email Notification Settings¶
To learn about editing your email notification settings, see Email Notifications Preferences.
