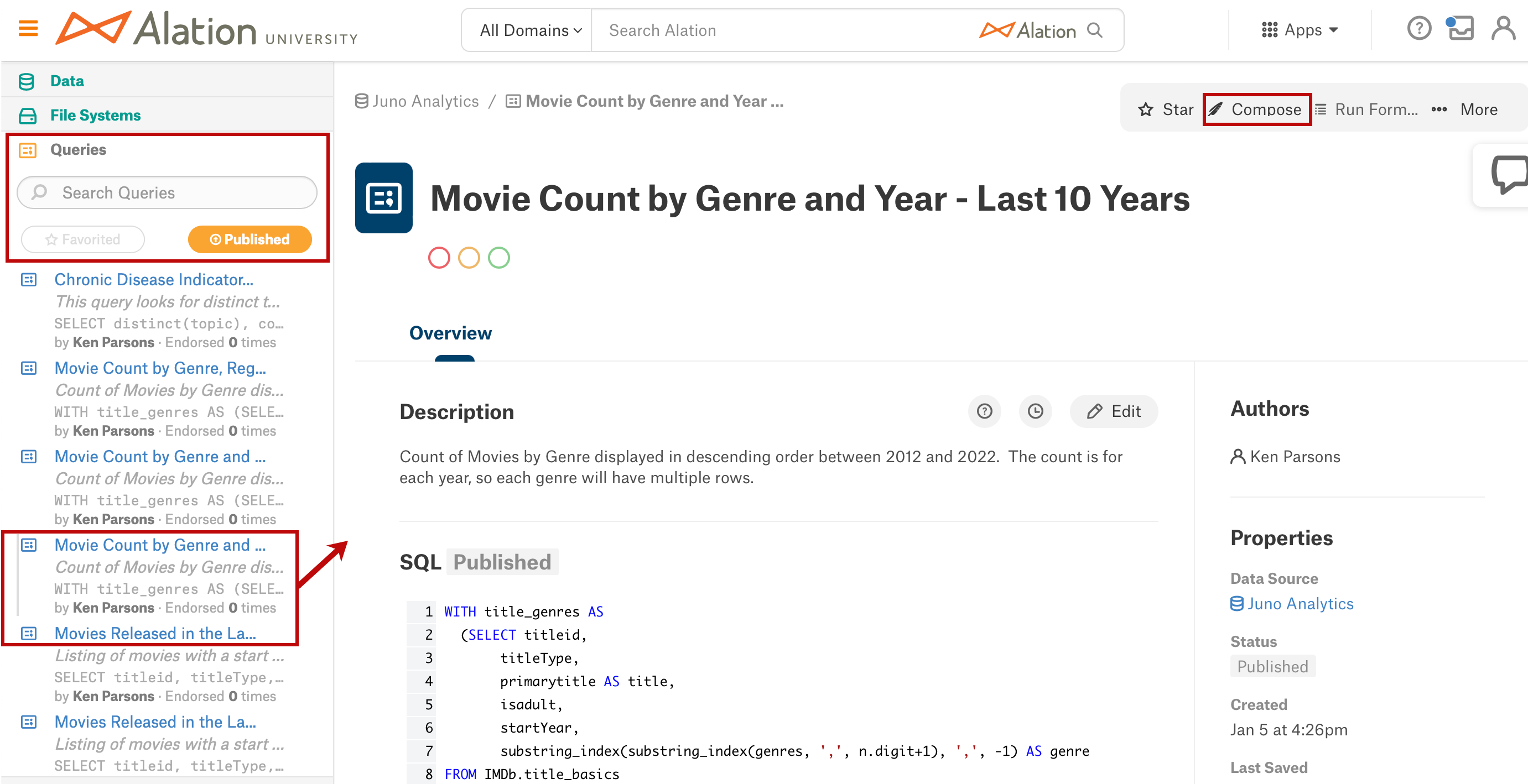Find and Open Queries¶
Alation Cloud Service Applies to Alation Cloud Service instances of Alation
Customer Managed Applies to customer-managed instances of Alation
There are various ways for you to find and open queries in Alation. The broad range of search options help you find any query you have access to that were created in Compose and imported into the Alation data catalog.
Search from the Queries Tab¶
You can search for and open queries from the Queries tab within the catalog page of a data source’s schema, table, or column. The results represent only the current data object.
The tab displays according to the data object you choose:
In schemas, the Queries tab rests next to Overview with a number indicating how many queries are using that schema.
In tables and columns, the Queries tabs show only the queries that include that table or column.
Search Published Queries¶
You can find any published query on data sources you have access to.
There are a few things to keep in mind when you click the Queries tab:
The default list displays published queries.
The left column displays the query title and description with the query code.
The middle column displays details such as the owner and last updated.
The right column displays the Compose icon to open the query.
The following steps guide you through finding a published query:
Navigate to the catalog page of any data object that is located within a query. For example, if the query SELECTs the
idcolumn from theaccountstable of thecustomersschema, you can navigate to the catalog page for any of those three data objects (id,accounts, orcustomers).Click the Queries tab.
You can narrow the list using natural language in the filter queries field.
All published queries related to the catalog page you’re on are listed.

Mouse over the query you would like to open and click the Compose icon to the far right.
Depending on your access level, buttons to clone, delete, star, and set trust check flags also display in the right column when you mouse over the query.
Search Ingested Queries¶
You can find queries that were brought into Alation through Query Log Ingestion. The ingested queries feature helps you find all related queries in one location.
There are a few things to keep in mind when you click the Queries tab:
The default list displays published queries.
The left column displays the Statement Template icon and the query code.
The middle column displays details such as mentions.
The right column displays the Compose icon to open the query.
The following steps guide you through finding an ingested query:
Navigate to the catalog page of any data object that is located within a query. For example, if the query SELECTs the
idcolumn from theaccountstable of thecustomersschema, you can navigate to the catalog page for any of those three data objects (id,accounts, orcustomers).Click the Queries tab.
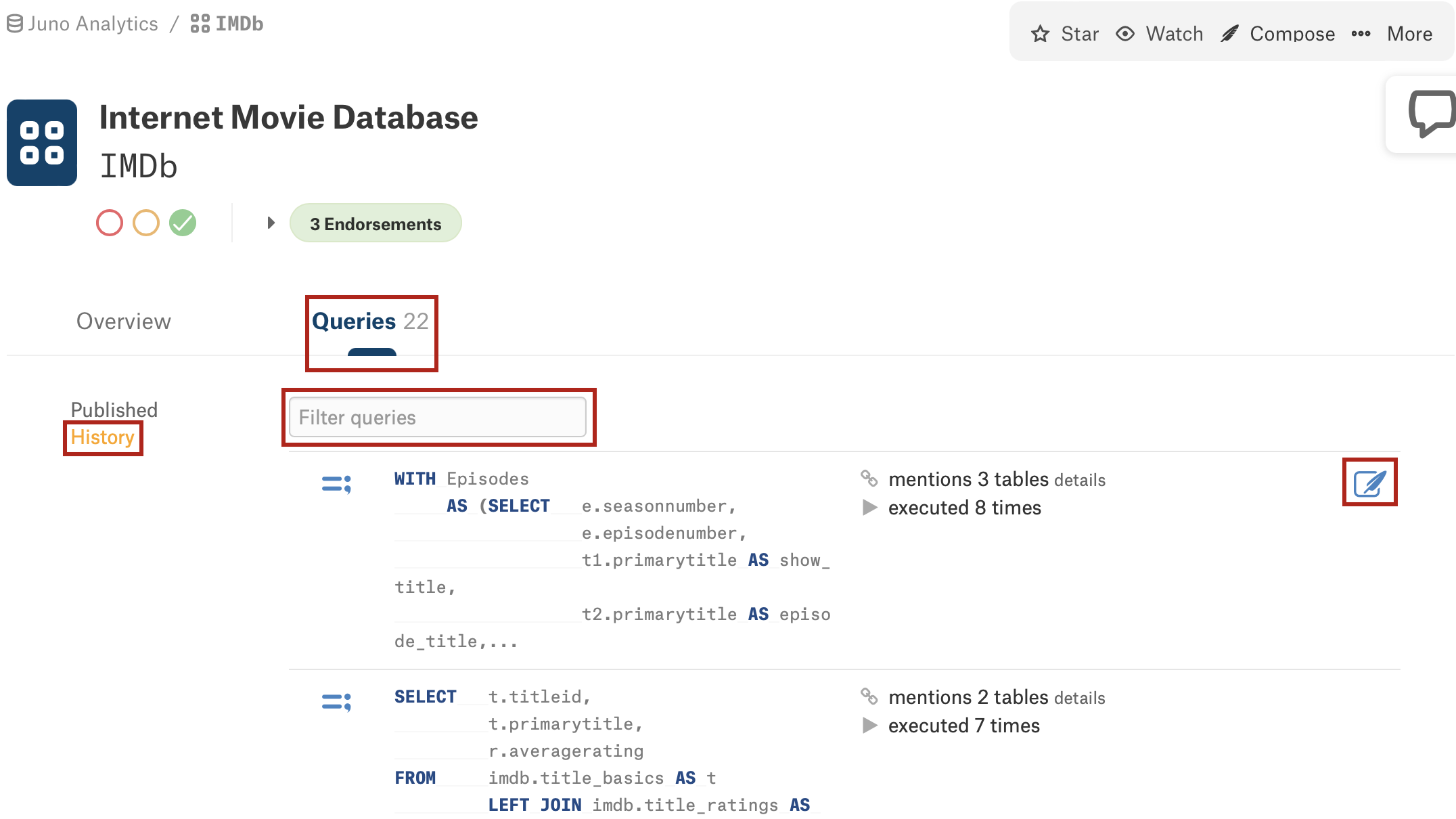
Click History on the left.
You can narrow the list using natural language in the filter queries field.
All ingested queries related to the catalog page you’re on will be listed.
Mouse over the query you would like to open and click the Compose icon to the far right.
Search from Compose¶
The Compose menu helps you find and open queries you have access to. The menu option brings up a dialog to select folders, search, and filter queries you own, that were shared with you, or that you’ve saved.
Click Compose in the top toolbar’s upper-left to open the main menu.
Click Open Query in the dropdown.
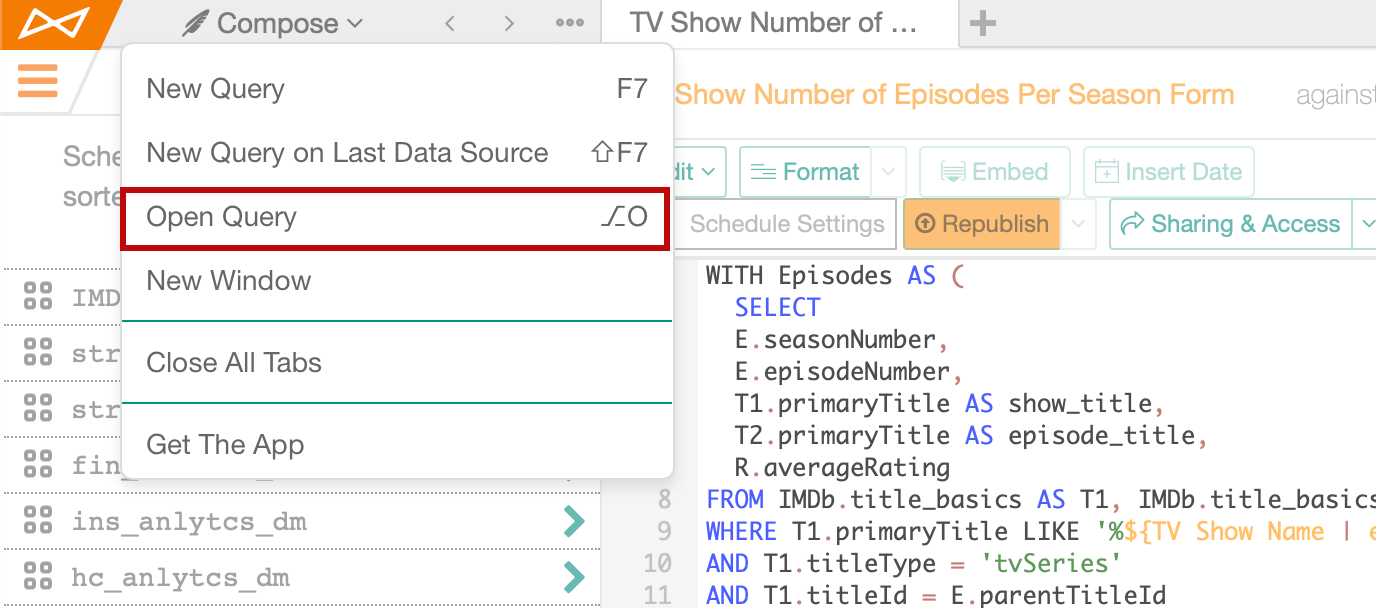
When the dialog opens, choose the folder your query is in from the list on the left:
My Queries. Lists all the queries you have access to.
Scheduled. Lists queries with a schedule.
Published. Lists published queries.
Shared with Me. Lists queries shared with you by other users.
By Query Group. Lists queries placed in groups you created.
Drafts. Lists all your queries that have never been published.
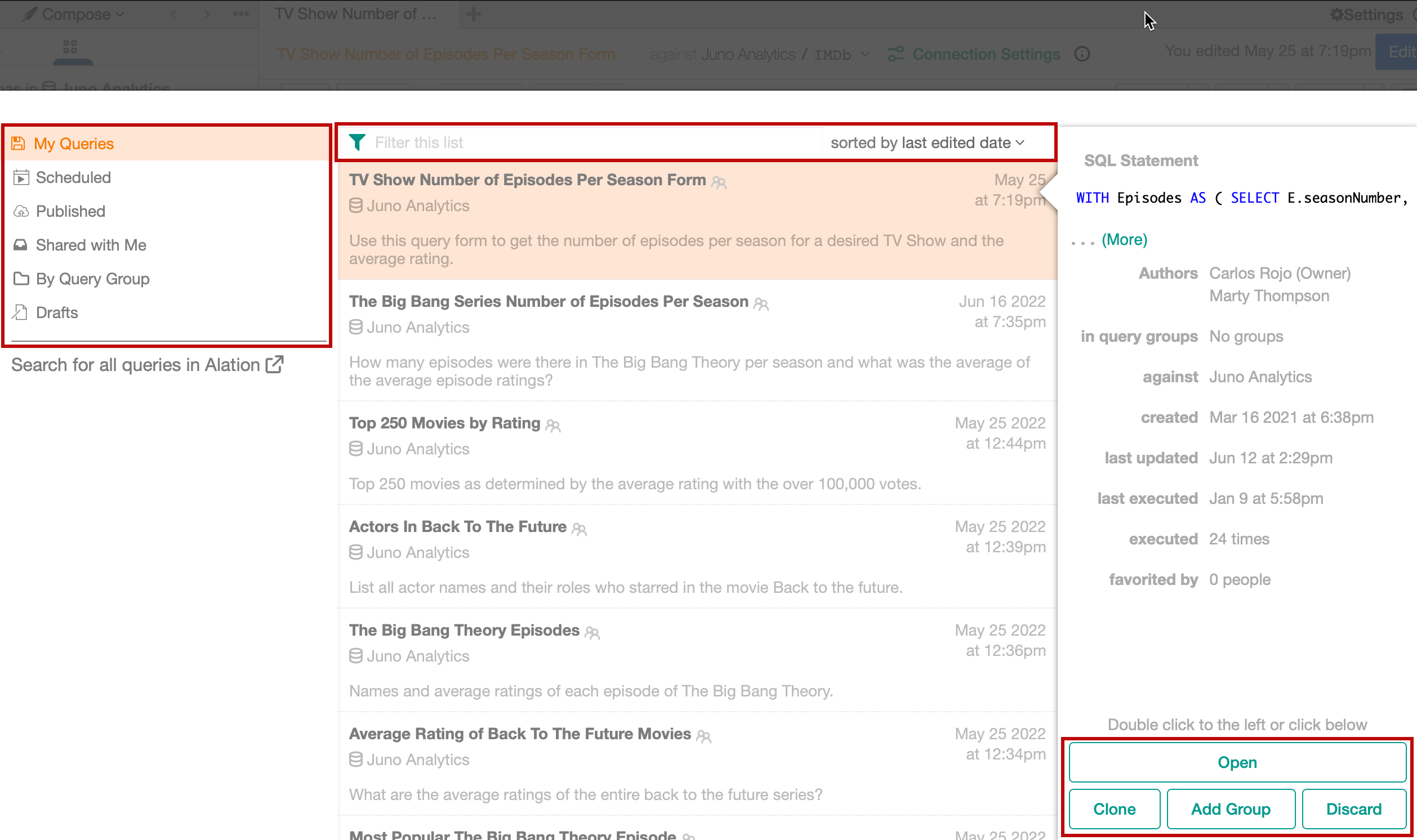
You can also find your query by using the filter and sort options in the center.
Click the query title.
Choose to open, clone, group, or delete the query from the list of options under the summary that opens on the right:
Open. Opens the query in Compose.
Clone. Clones the query statement as a new query.
Add Group. Selects a query group and puts the query into that group.
Discard. Deletes the query.